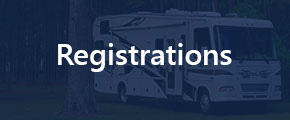Understanding the Registration Grid
The Registrations grid will show all of your registrations that have been uploaded, imported, or created manually in Aimbase. Navigate to the Registrations grid by clicking the Satisfaction tab, then Registrations sub tab. Within the Registrations grid you can:
- Apply filters, search and select specific Registrations
- Click on Owner to see more information
On the left hand side of the screen you will see the Filters panel. Default filters will display when you first click into the Registrations grid, however you can select "Add Filters +" to add in additional filter options and search by a different set of data points.
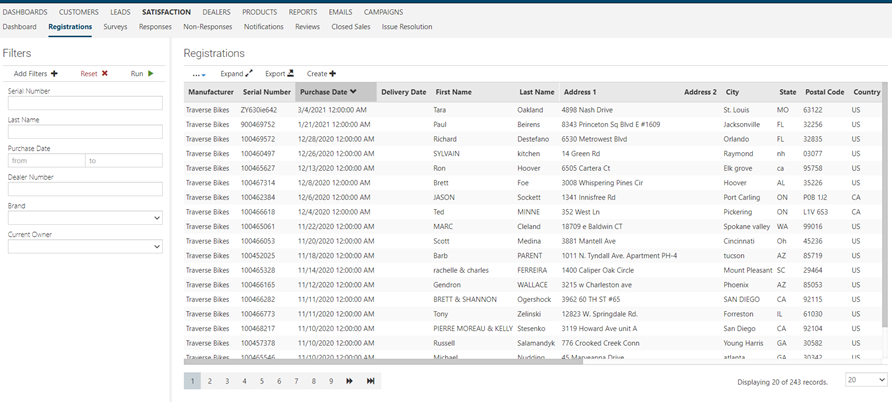
Below shows features available to help utilize the Registration grid.
- Select number of records to display
- Create new record - Registrations are usually provided by the manufacturer.
- Export data to Excel or PDF - If you would like to export ALL data from the grid, you will need to Expand first.
- Expand or collapse grid for optimal viewing - Expanding the grid will show you ALL data associated with the registrations.
-
Customize columns and views - This allows you to add and move columns within the grid NOTE: You can save your view. The columns will switch back to the default settings after leaving the screen.

Once you click into an owner, the owners information will show on the left side and you will see any notifications that have been sent the owner, dealer, and manufacturer in the main grid.
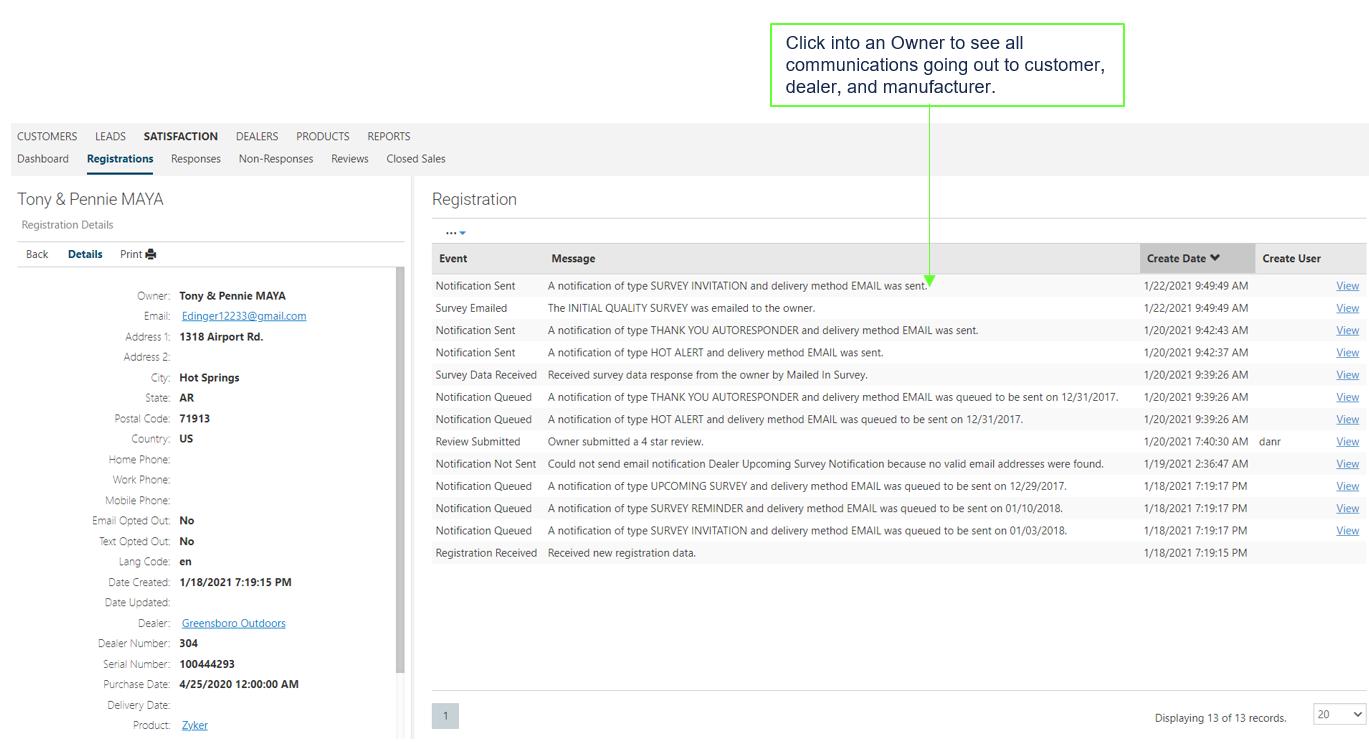
How to Manually Create a Registration:
1. Under Registrations click the Create + Tab
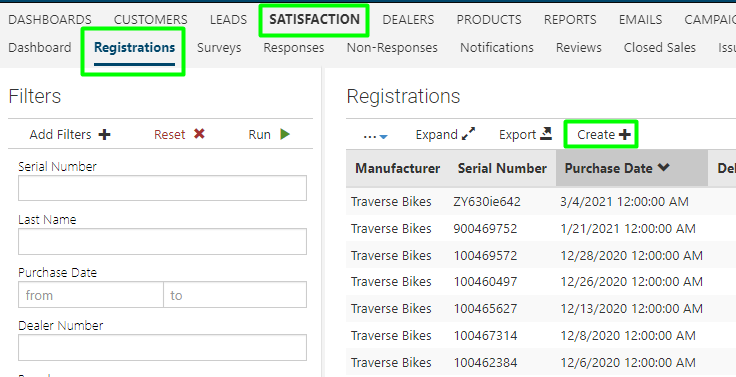
2. Enter as much information as you have. All fields marked with a red asterisk(*) are required
3. Email address and Purchase Date are important fields to enter correctly as they will impact how and when we send notifications to the owner
4. The Dealer and Product fields are type-ahead fields and will populate a drop down of available values when you begin typing
5. Registration Source will be Aimbase
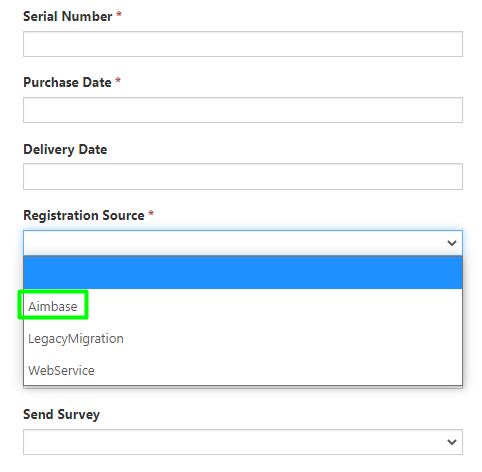
6. Choose Registration Type based on the the type you are entering
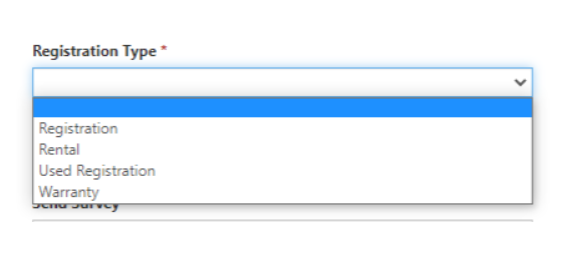
6. Click Save Changes at the top left
How to Import a Registration:
1. Prepare your Excel CSV file, the data marked with green text are required fields
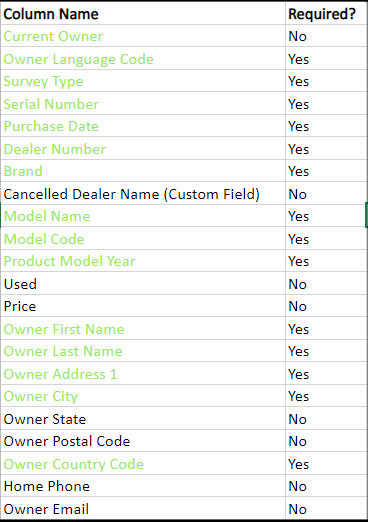
2. Click Administration > Imports > Registrations
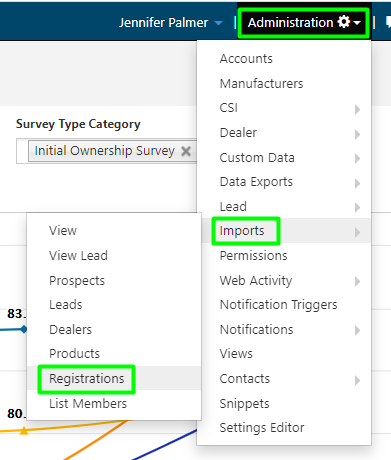
3. Choose the CSV file you have prepared then click Next
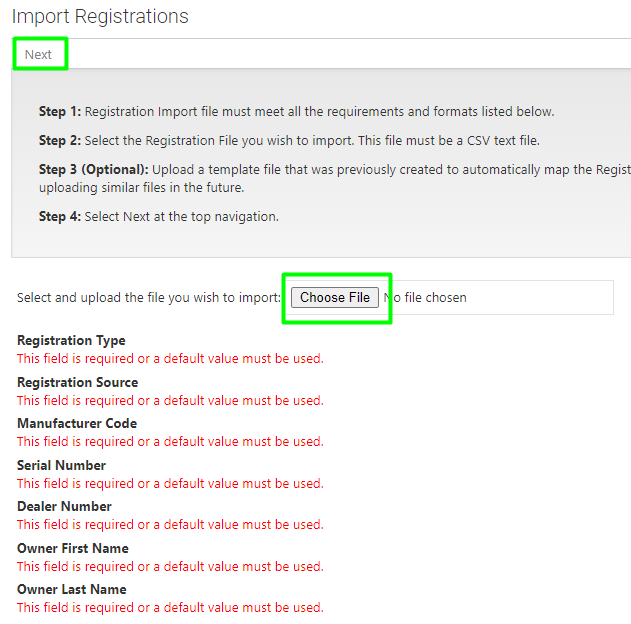
4. Scroll down to the Preview (Top 10 rows). Match up the headers in the drop down to the headers in your spreadsheet
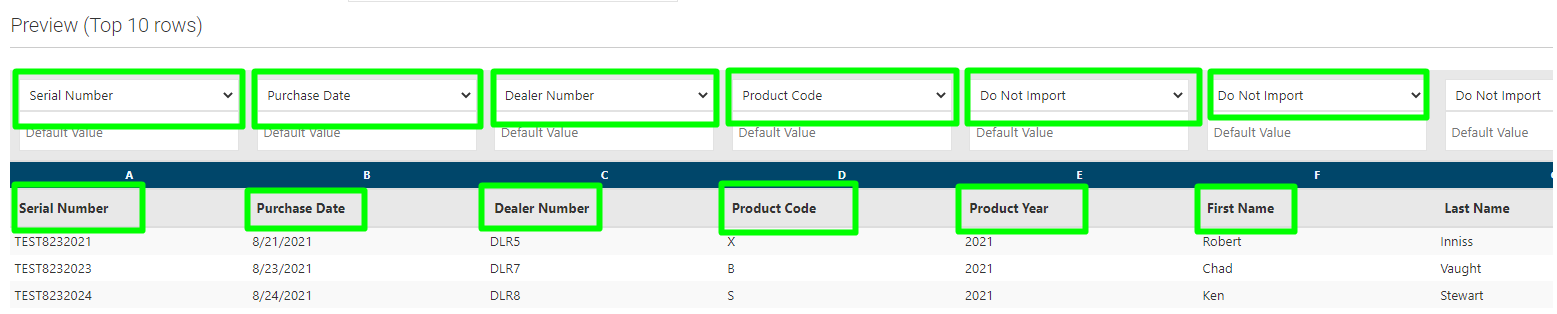
5. If there is a header that does not match click the down arrow to the headers available in Aimbase and select the one that matches your header. For example, my header says PURCHSDT, I will need to select Purchase Date.
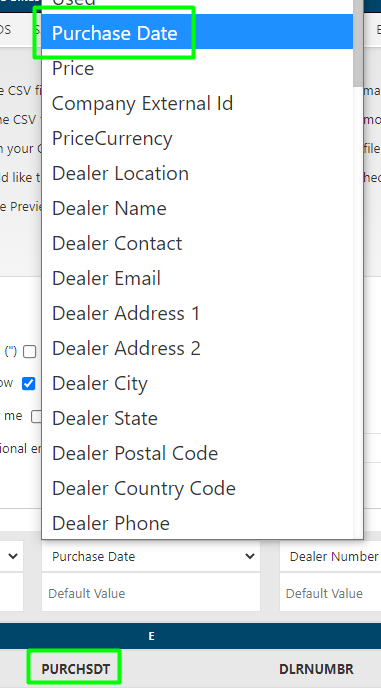
6. After assigning any headers Click Next at the top left
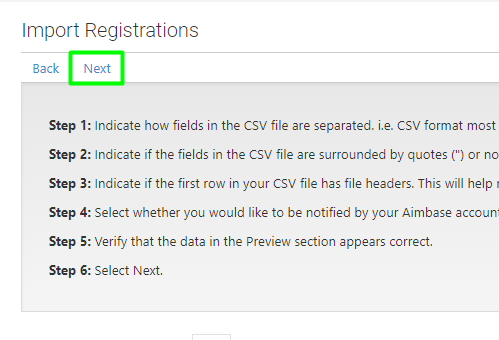
7. The Remaining Unmapped Fields page is next. Anything with a red asterisk(*) is required. Click Import after all Default Values are selected



8. To check your registration import for any errors click Administration > Imports > View
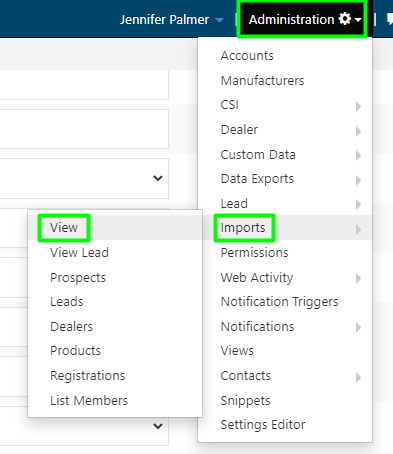
9. From here you can see the number of Records imported and if there were any errors
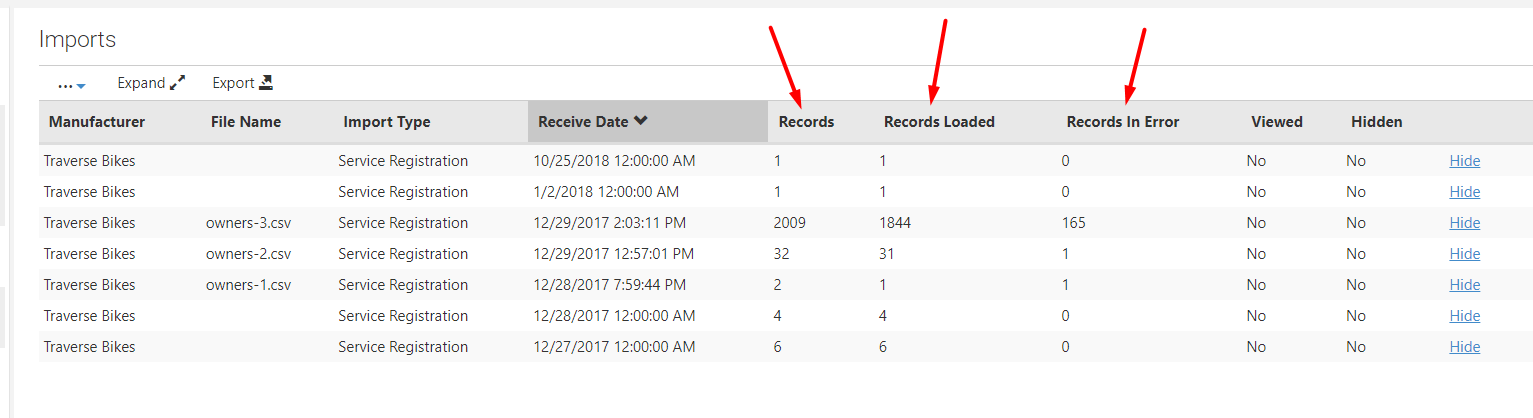
10. If there are any errors, you can click into the import, sort by the Staging Status Type for Error, click into the Error

11. Click Log and that will show you why the error occurred


How to Edit a Registration:
To edit an owners information in a registration click into the registration. On the left hand side click Edit.
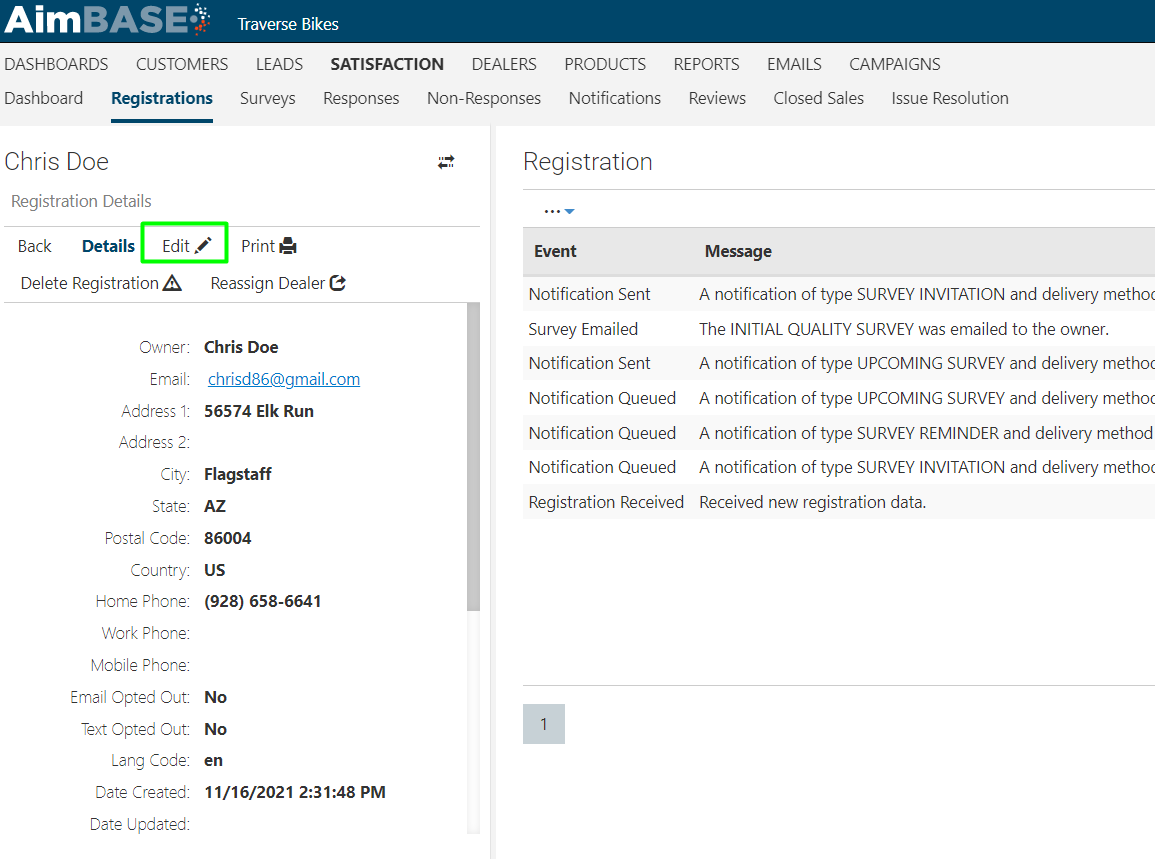
Update the information and click Save Changes.