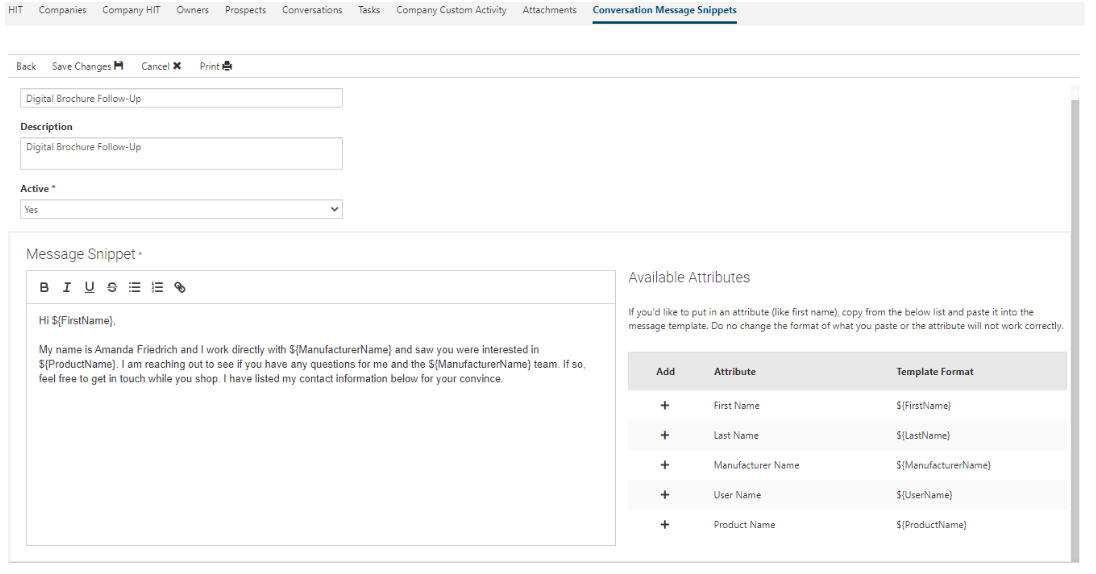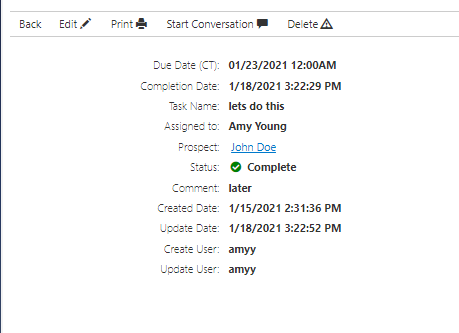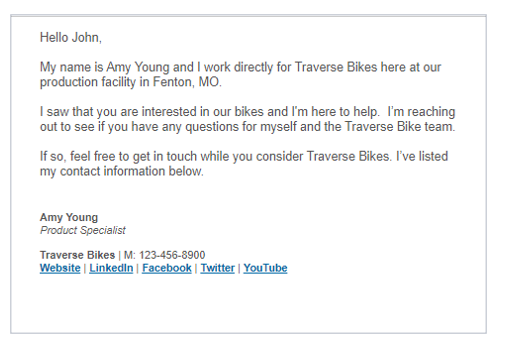What is Aimbase Contact Management?
Contact Management is a powerful tool for manufacturer and corporate level users to have direct conversations with their prospects - all done through Aimbase. Users can email or text the prospect through the conversation feature in Aimbase.
Why use Contact Management?
- A new way for OEM-level users to manage prospects, tasks, and track conversations
- Ability for users to send emails and texts directly to prospects
- Create and complete tasks to manage your time more efficiently and focus on what matters
- Real-time, in-application notifications
- Before releasing a lead to a dealer, warm the lead up, help them pick the right product, and get them ready to buy
- New dashboards to highlight what matters most
- A better way to release leads to the right dealer - ensuring the best experience for the prospect
Features
Lead Queue
Lead queue is a specific set of leads that contact managers use to follow-up using email or text messages in the conversations tab pf the prospect page. Lead queues are setup within the lead grid for that particular user using the saved view function.
Queues can be setup by a number of criteria, but the most common are Lead Type, Lead Source, Lead Category, Purchase Timeframe and Follow-Up Status of Not Contacted. There can be more than (1) view setup for each contact manager and they can use this as their priority lists.
Once a contact manager responds to a prospect via text or email, all existing leads will update to have the Follow-up Status of Contacted and fall out of the contact manager's queue.
If any new lead enters Aimbase after the contact manager responded to the prospect, the Follow-up Status will default to Not Contacted. This way the contact management user (CMU) sees the new lead in their queue and makes the appropriate contact
Conversations
Contact managers will be able to communicate directly to prospects via email and SMS. There is a Start Conversation button located throughout Aimbase marketing pages (HIT details, Lead details, Tasks details and Custom Activities details) so a contact managers can easily start a conversation with a prospect.
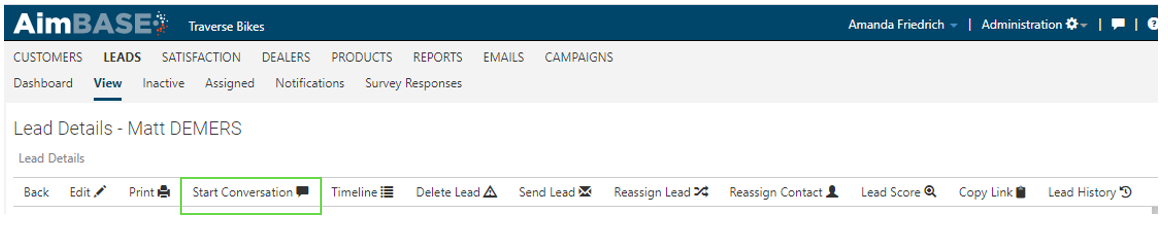
A user can also start a conversation on the prospect details page under the conversations tab.
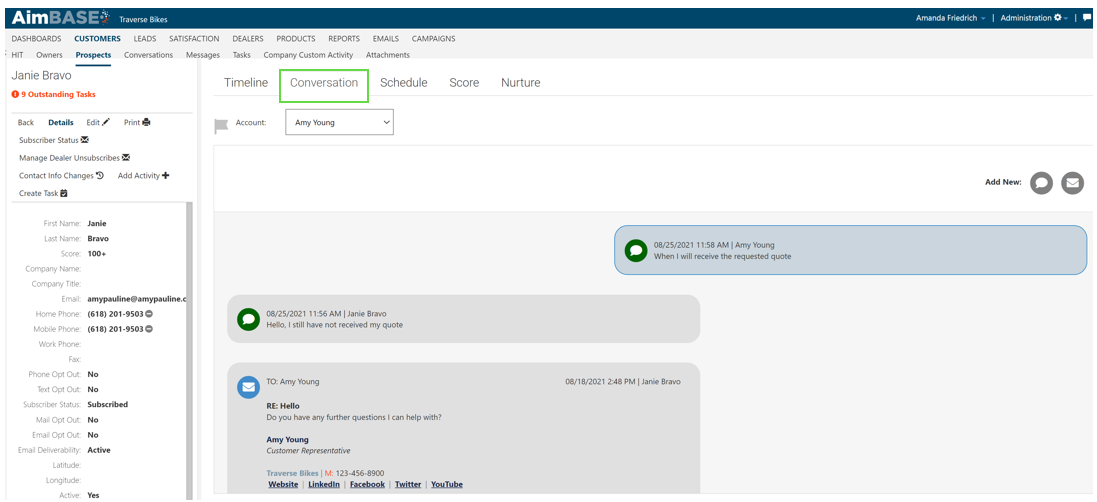
Conversations can be managed in the Conversations tab under Customers. Within this tab, contact management users will be able to see all their conversations, which conversations they have already replied to, conversations that still needs a response and flagged conversations to remember which ones to take action on.
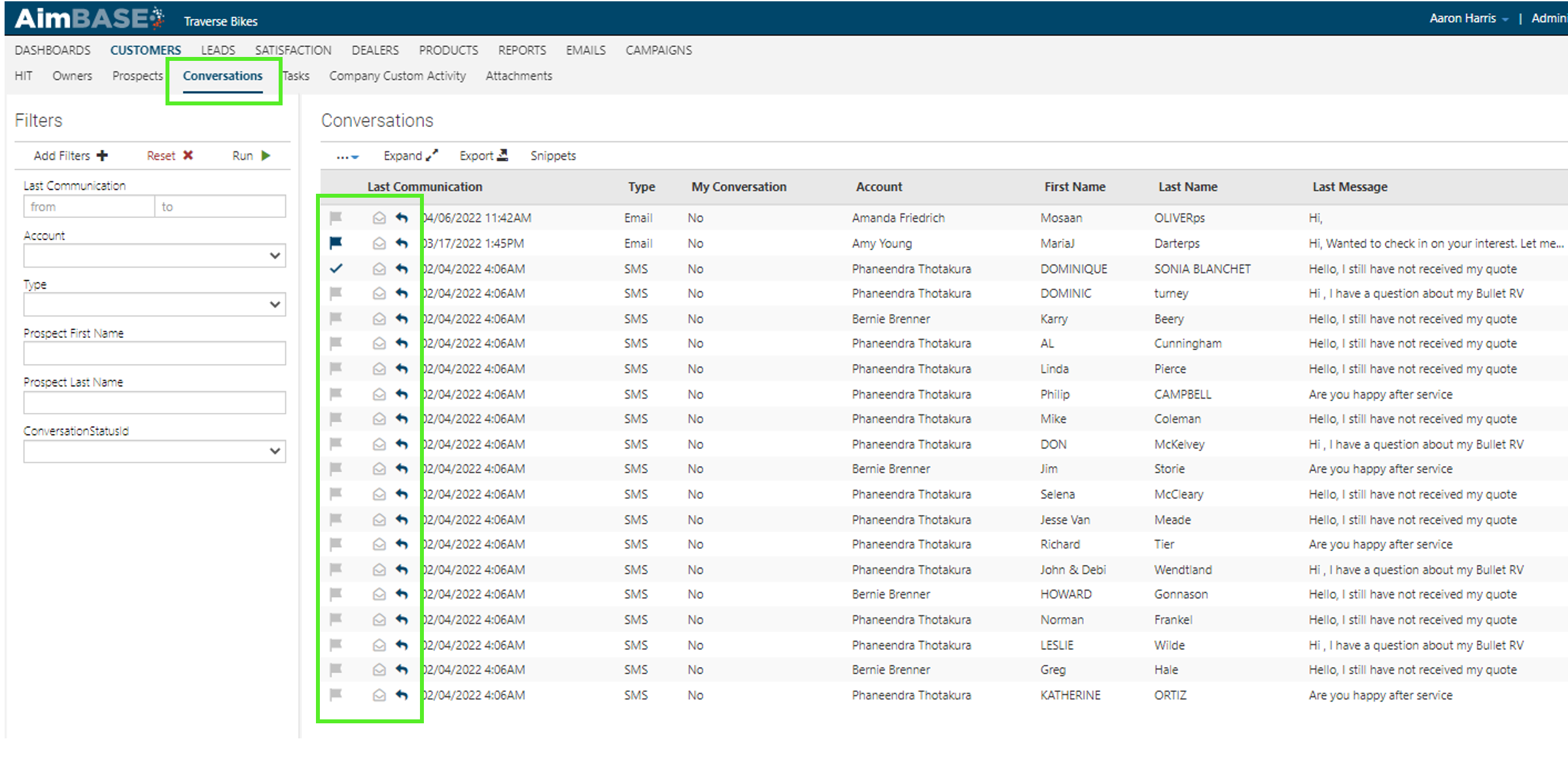
Conversation grid icons:
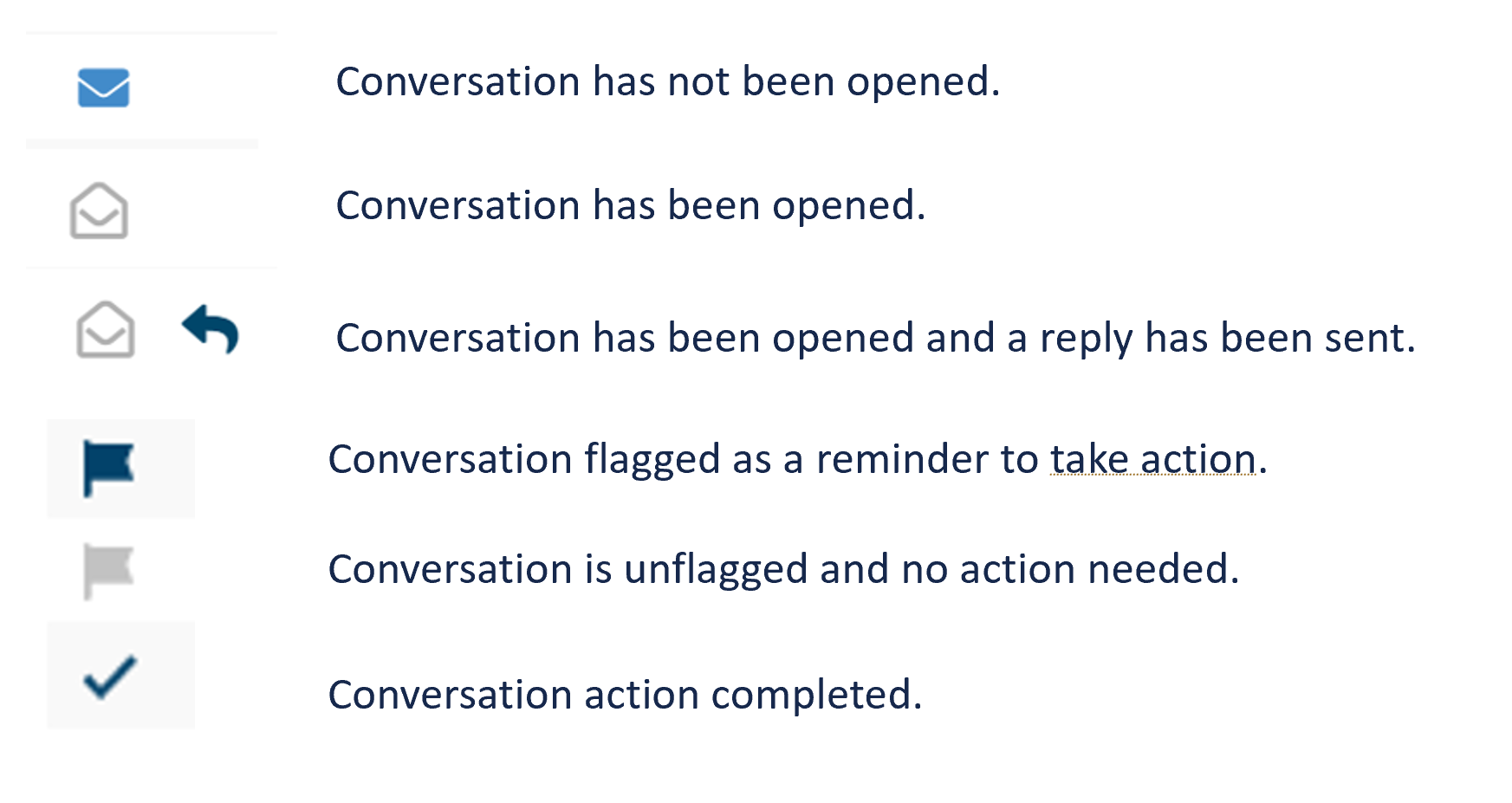
Messages
Users will have the ability to send messages to the prospect through email and SMS by clicking on the icons located in the upper right-hand area of the conversations page.
For an email message, the user will be able to type in a subject line, add a CC/BCC recipient, and a message. The CC/BCC fields will operate very similar to outlook. If a CC/BCC recipient responds to the message it will show in the conversation grid. One thing to note, is a contact management user's sender profile email cannot be added in any of the recipient fields (TO, CC, BCC), a message will appear requesting for that email to be removed before allowing the user to send the message.
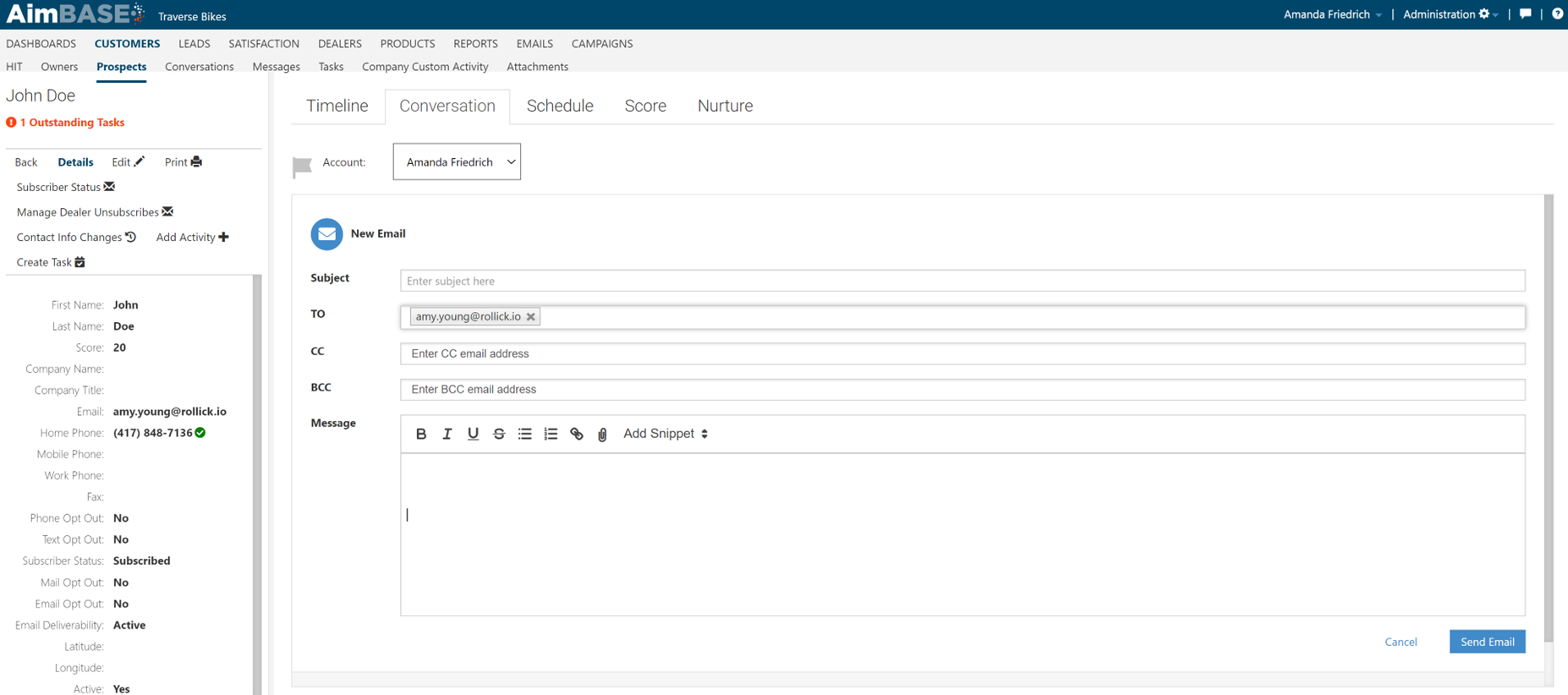
For a SMS message, the prospect must have a phone number that has opted in for SMS. An icon will indicate if the prospect has consented to receiving SMS messages.
- Green is opted-in. This will appear when the prospect opted-in and has a text capable number.
- Red is opted-out. This will appear when the prospect has opted-out regardless if they have a text capable number or not.
- Grey is Not Text Capable. This will appear when a prospect has opted-in but not a text capable number, or when the SMSOptin field is empty.
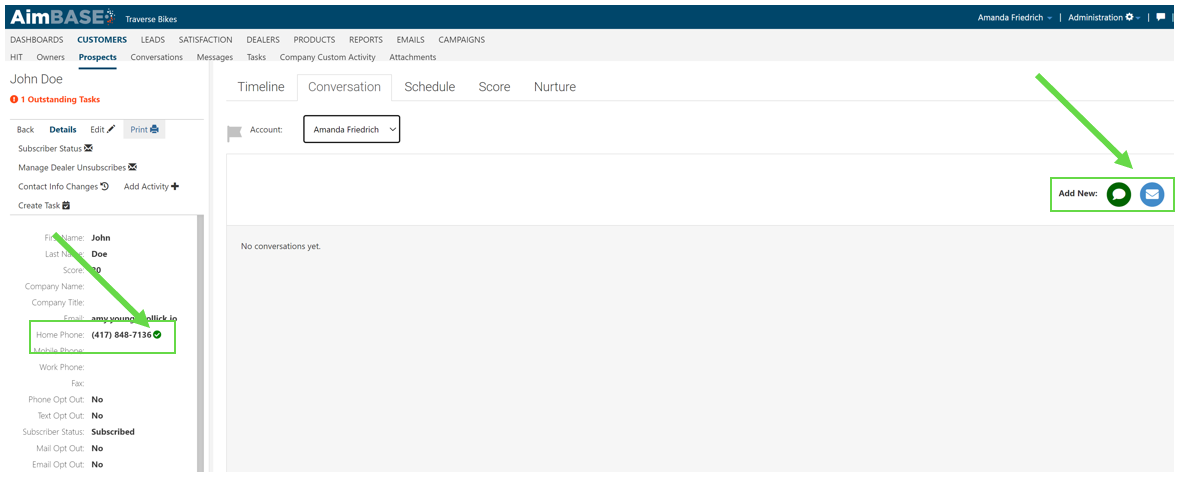
Anytime a prospect replies, there will be an in-app notification in the upper right-hand corner to notify a user there is a new message waiting to be reviewed.
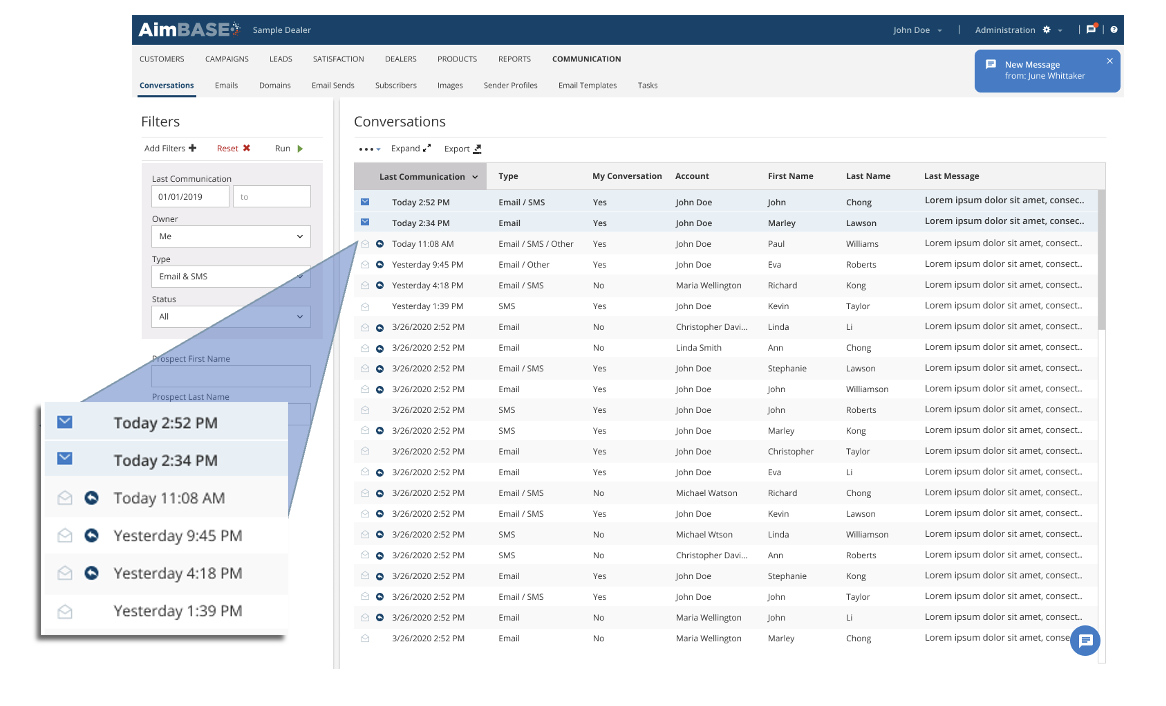 To personalize your message, add a signature that just has simple text or add email branding. Use the markup tool to bold, italicize, underline, strikethrough, bullet or number list, hyperlink, and add attachments
To personalize your message, add a signature that just has simple text or add email branding. Use the markup tool to bold, italicize, underline, strikethrough, bullet or number list, hyperlink, and add attachments
Adding a signature can be done in your profile section and it operates much like Outlook does today. Once a signature is added it will be included in every outgoing email conversation message that is sent to the prospect. There are two signature options:
- First Contact Signature - included in the message when the contact manager sends an email for the first time to a prospect- regardless if there are previous SMS conversations.
- Reply Signature - included in all messages after the first email is sent to the prospect.
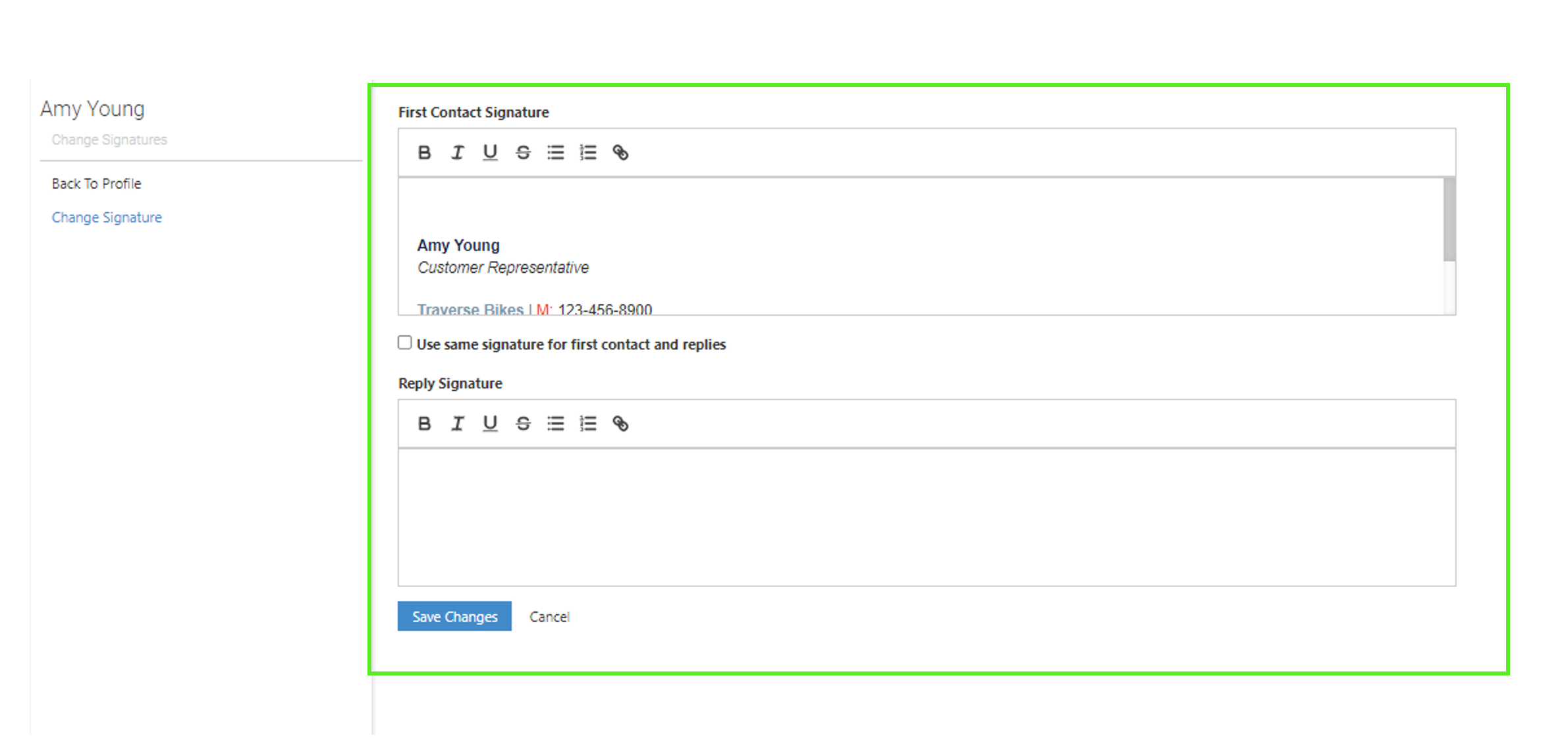
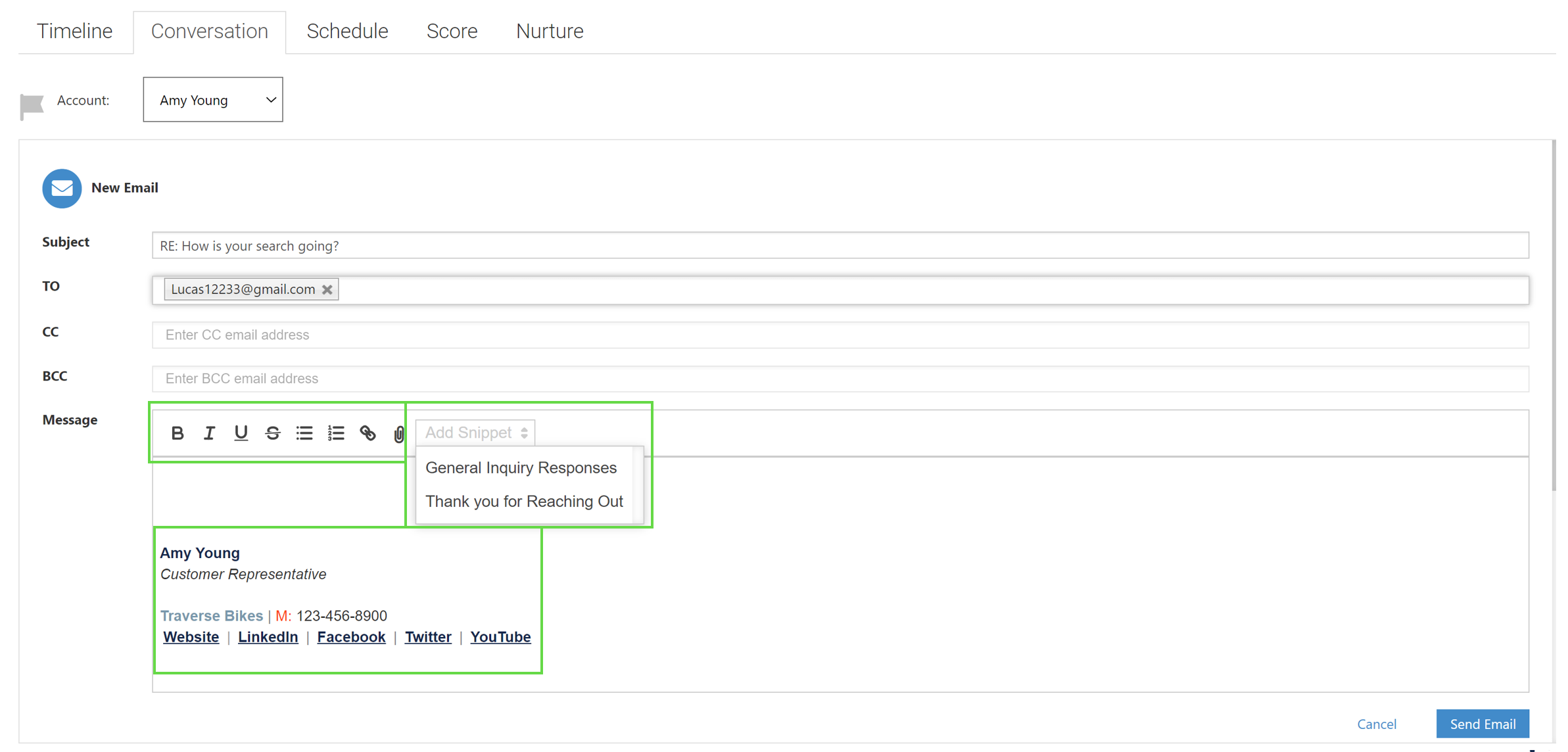
Snippets are available for the contact manager user to create and save as a quick conversation starter. The snippet attributes allow fields such as first name, last name, and the product of interest to automatically merge the prospect values into your message. Snippets are helpful when responding to prospects with a similar messages. Any snippet that is created can be used by any contact management user.
Snippets are accessed under the Admin drop down.
Messages sent by a prospect (inbound) or sent by the contact manager (outbound) can use a keywords/phrase search to revisit previous conversations. There is a separate grid to perform the searches located under the top-level Customer navigation called Messages.

On the Message grid users can search by:
- Date - the date the prospect or the contact manager sent the message.
- Keyword/Phrase - the word or phrase you wish the results to return
- Account - the contact manager that sent the message
- Type - will display the type of message sent (email or text)
- Direction - returns messages that the prospect has sent (inbound), and the message the contact management user has sent (outbound).
- First Name, Last Name, Email, Home Phone, Work Phone and Mobile Phone of the prospect.
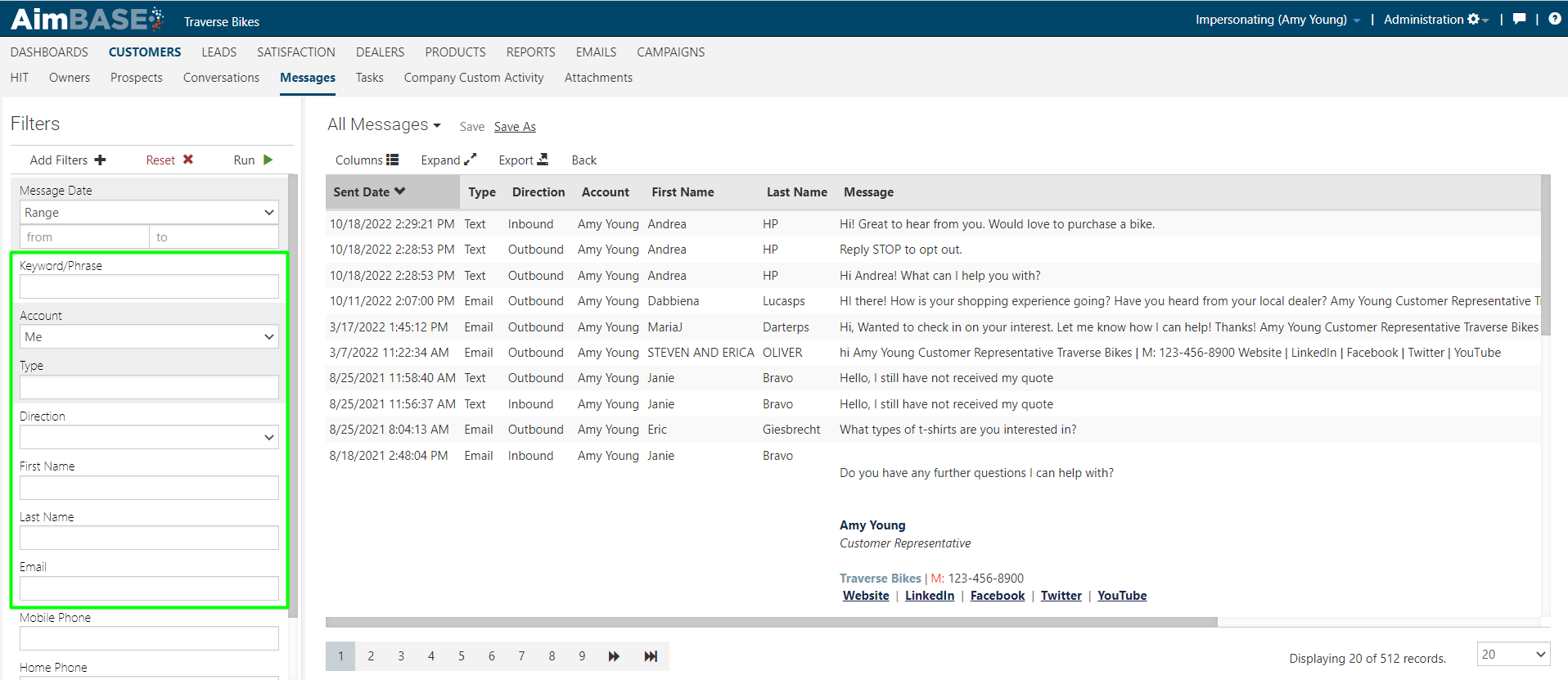
The returned results will show the bolded text of the keyword found in each message. A user can click on the record and it will navigate them to the exact message on the prospect conversation tab.
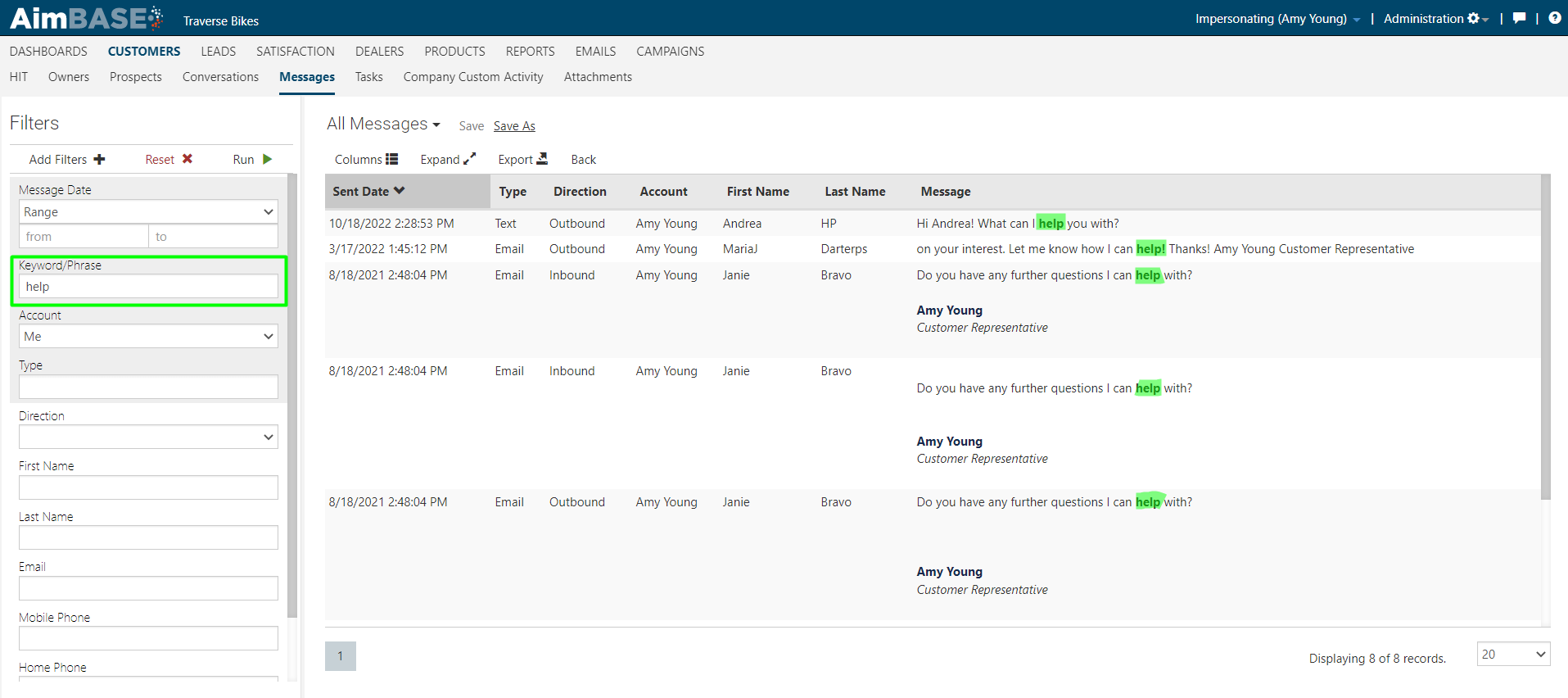
Messages can also be exported if someone other than a contact manager that does not have permissions to the grid would like to dive into the conversation message exchanged between a prospect and contact management user. The export function behaves just like all the other grid exports.
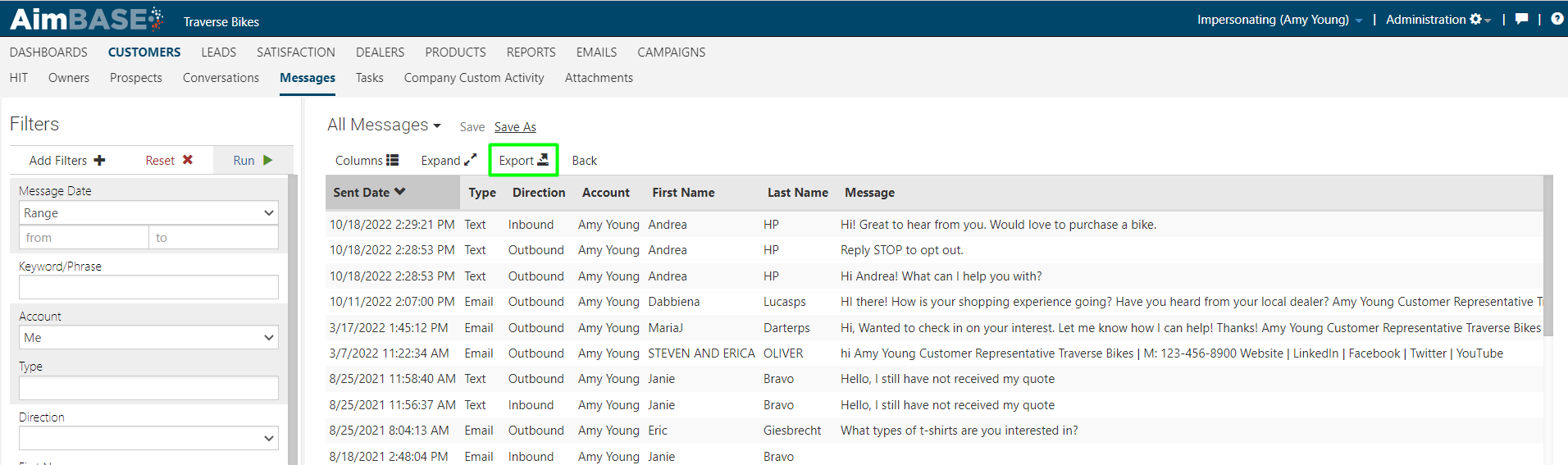
Tasks
Tasks can be used to set a reminder to take action for a particular prospect at a later date. Tasks are created directly on the prospect detail page with the ability to add a description and due date.
The prospect detail page will note how many outstanding tasks are associated with a particular prospect. By clicking on the outstanding tasks, the user can see all the tasks that require action for that particular prospect on the task grid.
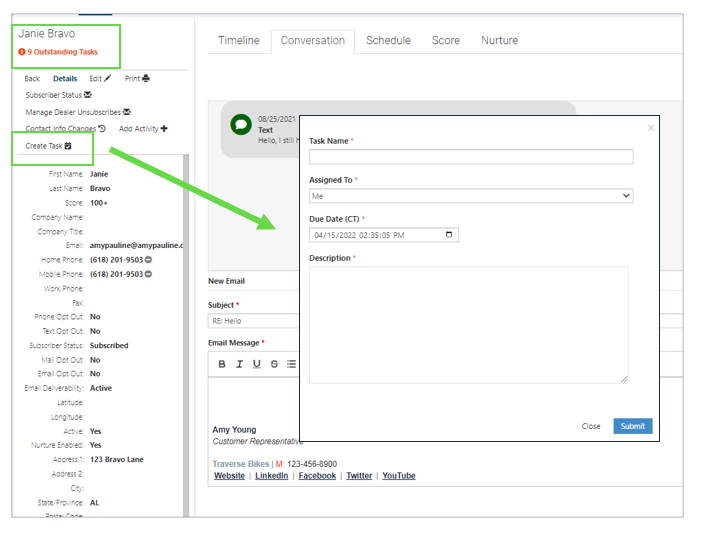
Tasks can be managed within the Task grid. The grid will be auto-filtered by tasks that belong to the user (Me) and are not yet completed. Users can clear the filter to view all tasks created and statuses. The statuses are indicated with icons on the grid.
There are (3) different task statuses:
- Incomplete - not completed and prior to the due date.
- Overdue- not completed and past to the due date.
- Complete - tasks the contact manager has finished performing.
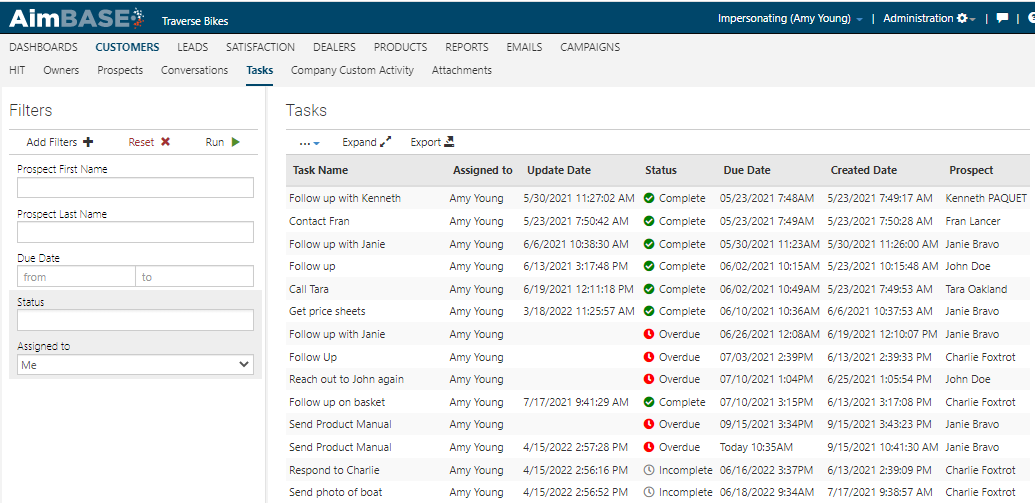
Qualify the Lead
To manage the lead prior to sending to the dealer, there is a "qualify lead" setting that can be turned on by lead type. When this setting is turned on, Aimbase will route/assign the lead to the dealer but will not send the lead notification to the dealer. Instead of the dealer receiving a lead notification, the contact management user will receive the lead notification - this lead will also be in the user's lead queue.
This flow allows the contact management user to warm the lead up, and when the user feels the prospect is ready, they can release the lead to the right dealer that can meet their needs.
First Response Notification
This notification is utilized best when there is a high volume of incoming leads that the contact management user(s) couldn't possibly respond to all the leads in their queue the same day it was received. The notification works similarly to your branded autoresponders but is not necessarily a replacement for them. In one example, you may set this notification up to send 20 minutes after the lead was received (to mimic the time it would take for a human to generate the email). The email (as in the example below) is built to resemble a message from your personal inbox even though it is automatically generated by Aimbase. If the recipient responds, an in-app notification would be triggered and the response would appear on your conversations grid to begin interacting with.
Dashboard
Contact management users can leverage the conversation and task widget on the dashboard to see a quick list of all the conversations that need follow-up and outstanding tasks. For more details, see contact management section on the Dashboard feature.
Report
For detailed information on the report reference the Measuring Contact Management Efforts document.