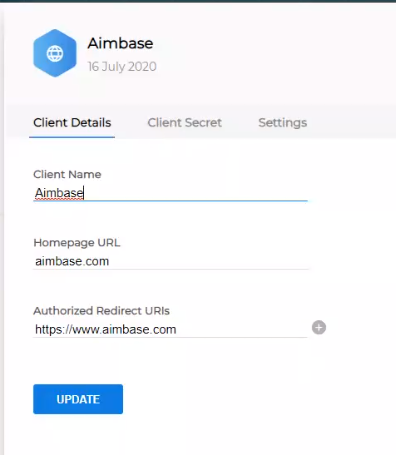Zoho Lead Integration - Setup
Version 1.0
Last updated: July 14, 2020
Overview
The purpose of this document is to define the steps required for a client to set up the ZOHO integration for their platform.
The set up should take, on average, 1-3 hours.
Zoho Authentication Set Up for the API
First thing that will need to be done to setup a Zoho integration with Aimbase is to set the fields it would expect to receive.
Aimbase will need the Client ID and Secret to for integration setup
a. Navigate to the ZOHO API Console App
b. Add Client - Choose Server Self Client (dealer)
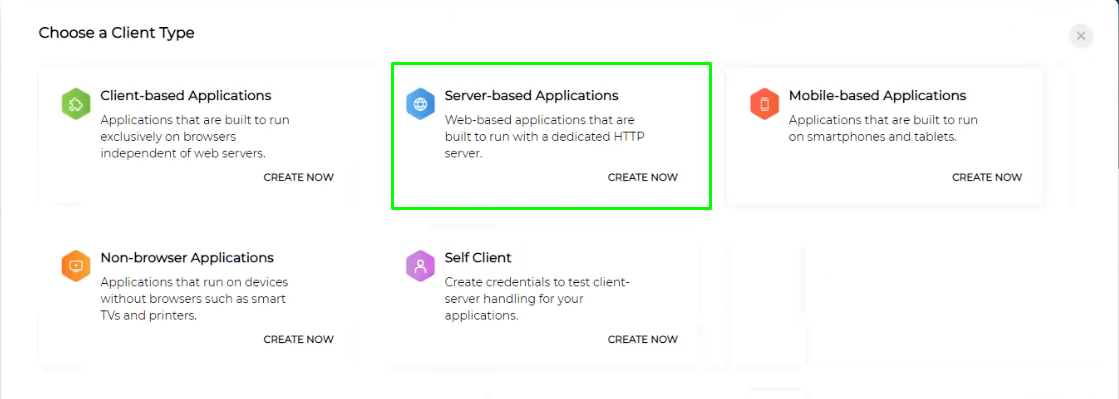

c. Add Aimbase as the Client Name & https://www.aimbase.com as the Authorized Redirect URL.
d. Once Aimbase has been added as an application you can find the Client ID and Secret by clicking into the application you just created and navigate to the Client Secret tab.
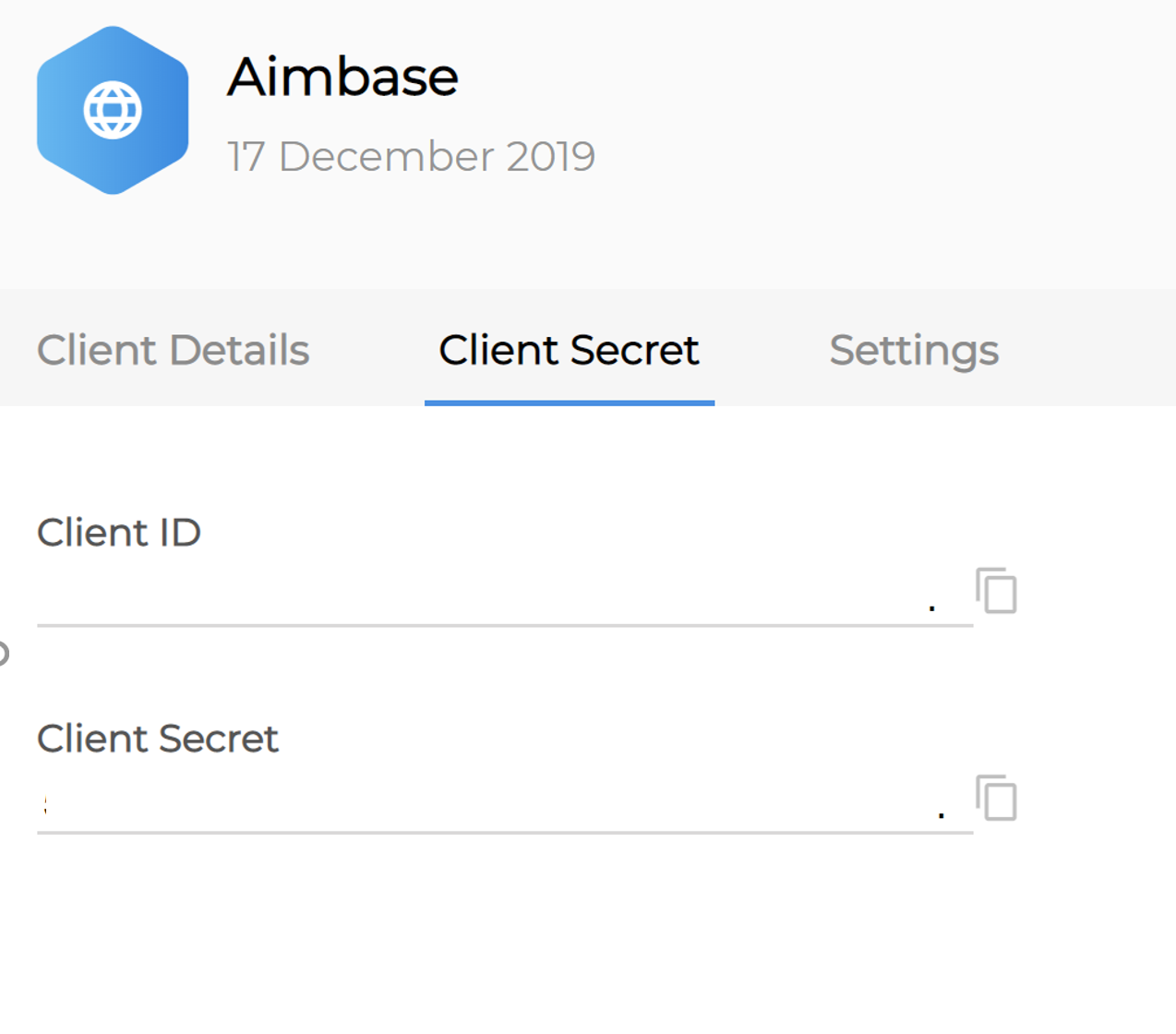 While the Rollick team works to setup Aimbase to send data to your Zoho account, you can begin prepping Zoho to receive the data from Aimbase with the instruction from the section below.
While the Rollick team works to setup Aimbase to send data to your Zoho account, you can begin prepping Zoho to receive the data from Aimbase with the instruction from the section below.
Zoho Field Set Up
This step sets up the ability for the data Aimbase sends to your CRM to be organized and labeled appropriately.
1. Go to CRM.
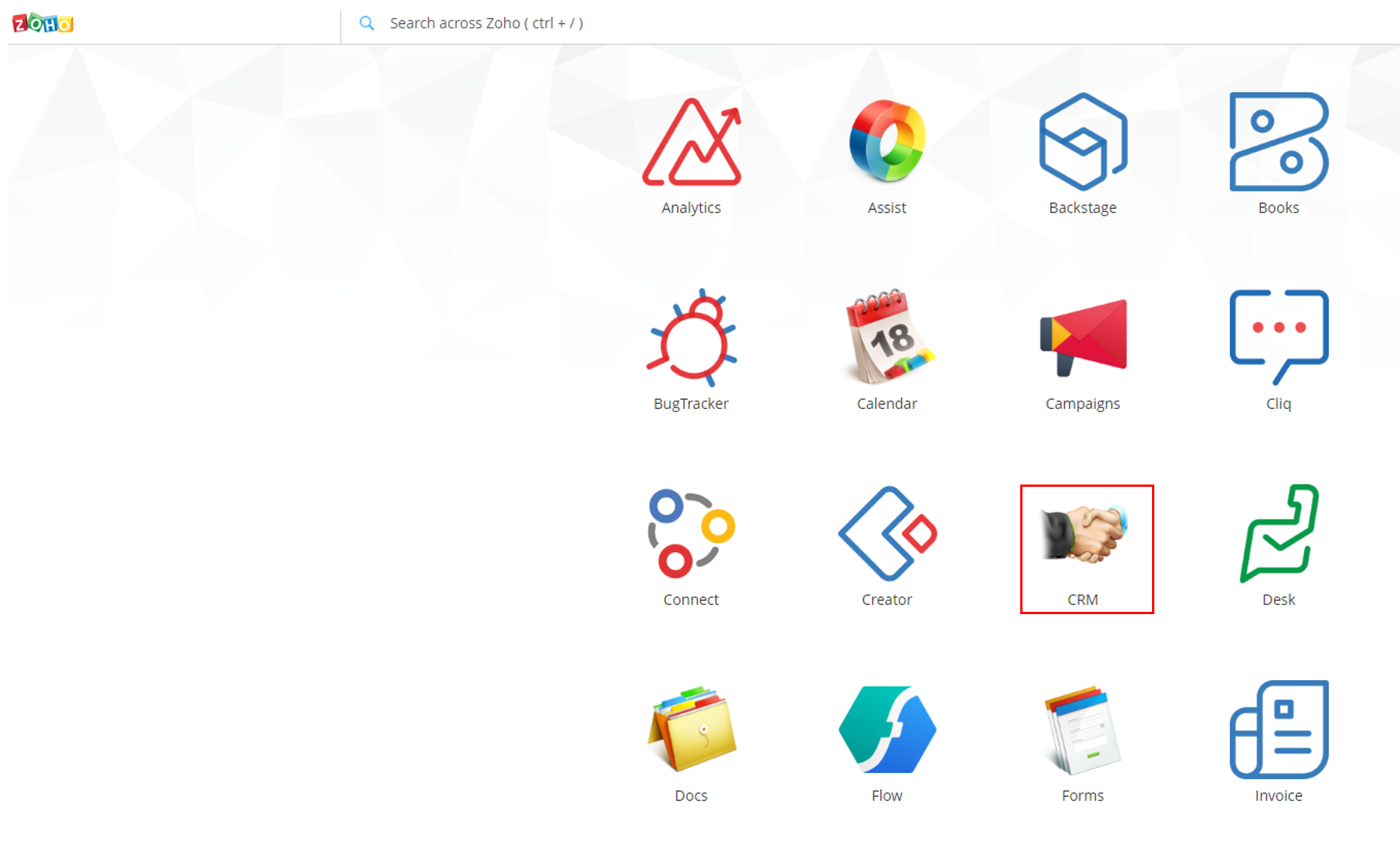
2. Click on the gear for Settings.
3. Under Customization Select Modules and Fields.
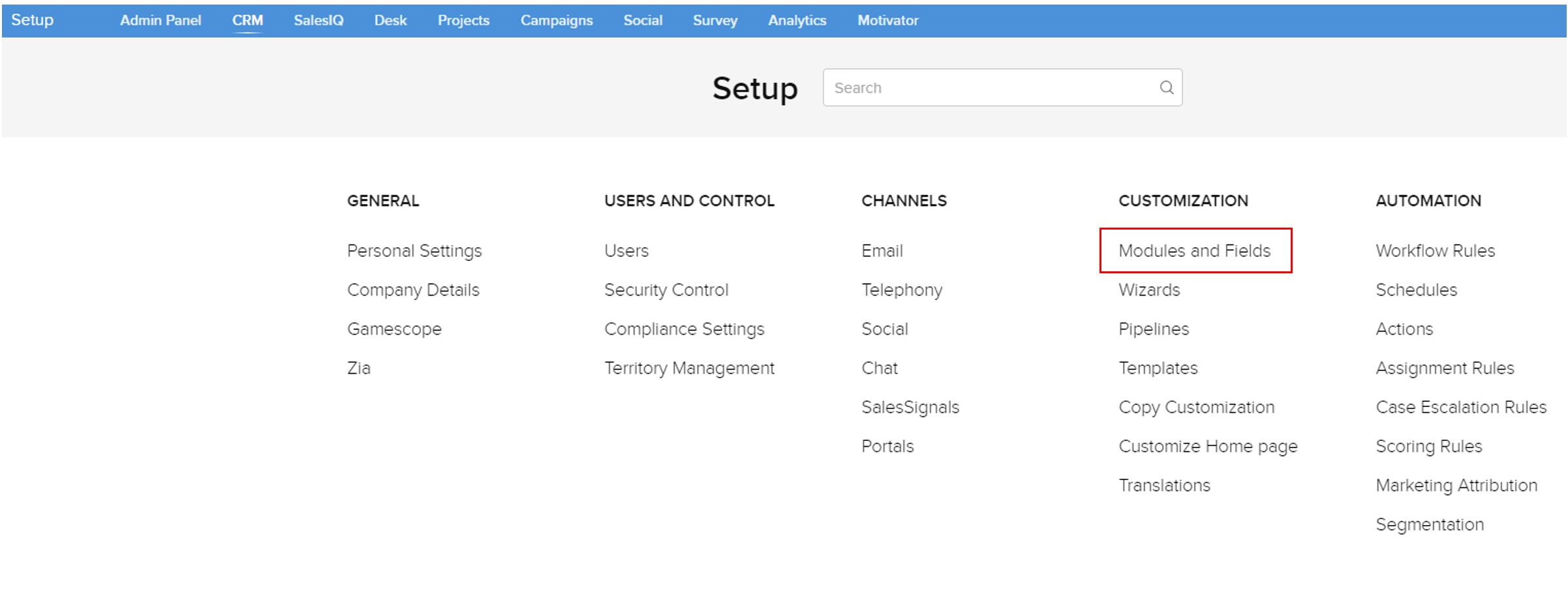
4. Select the Leads Module.
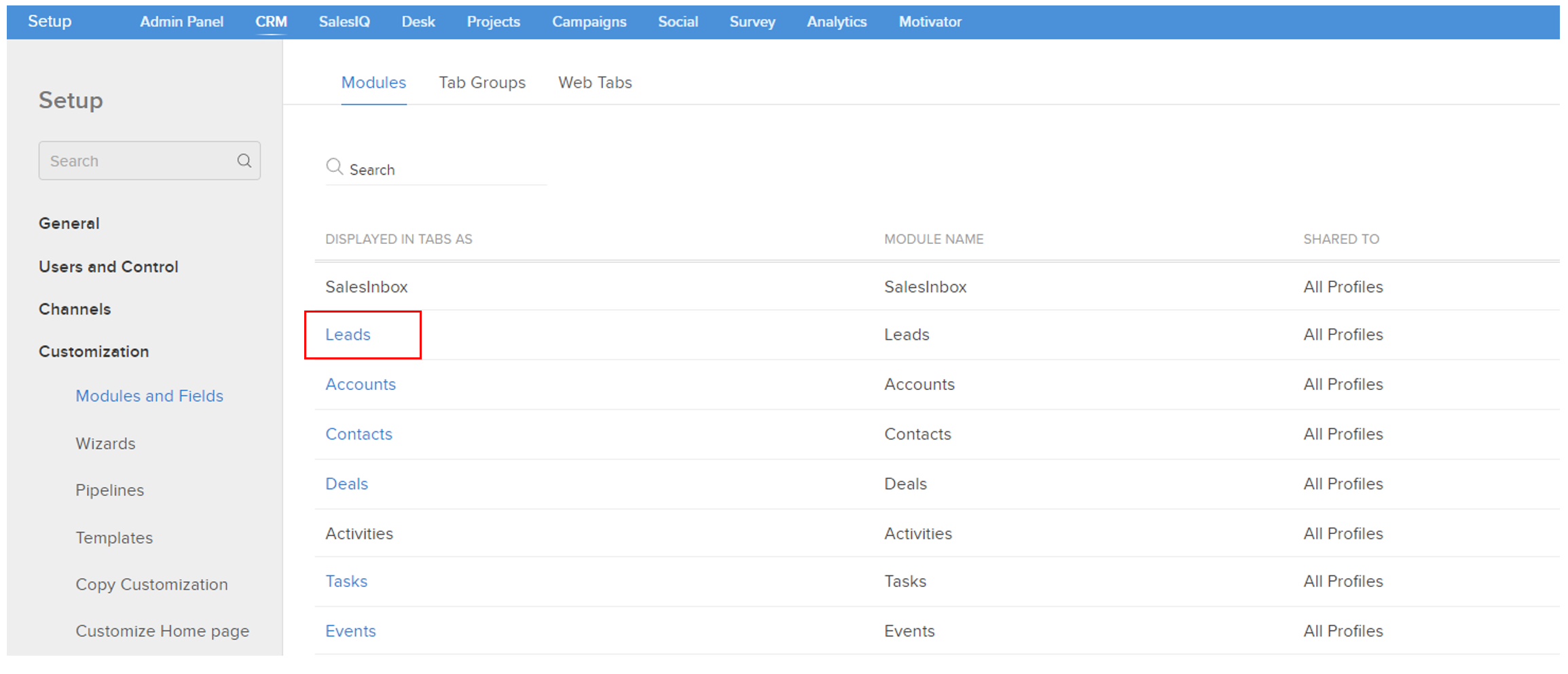
5. Under the Fields tab select "+ Create & Edit Fields"
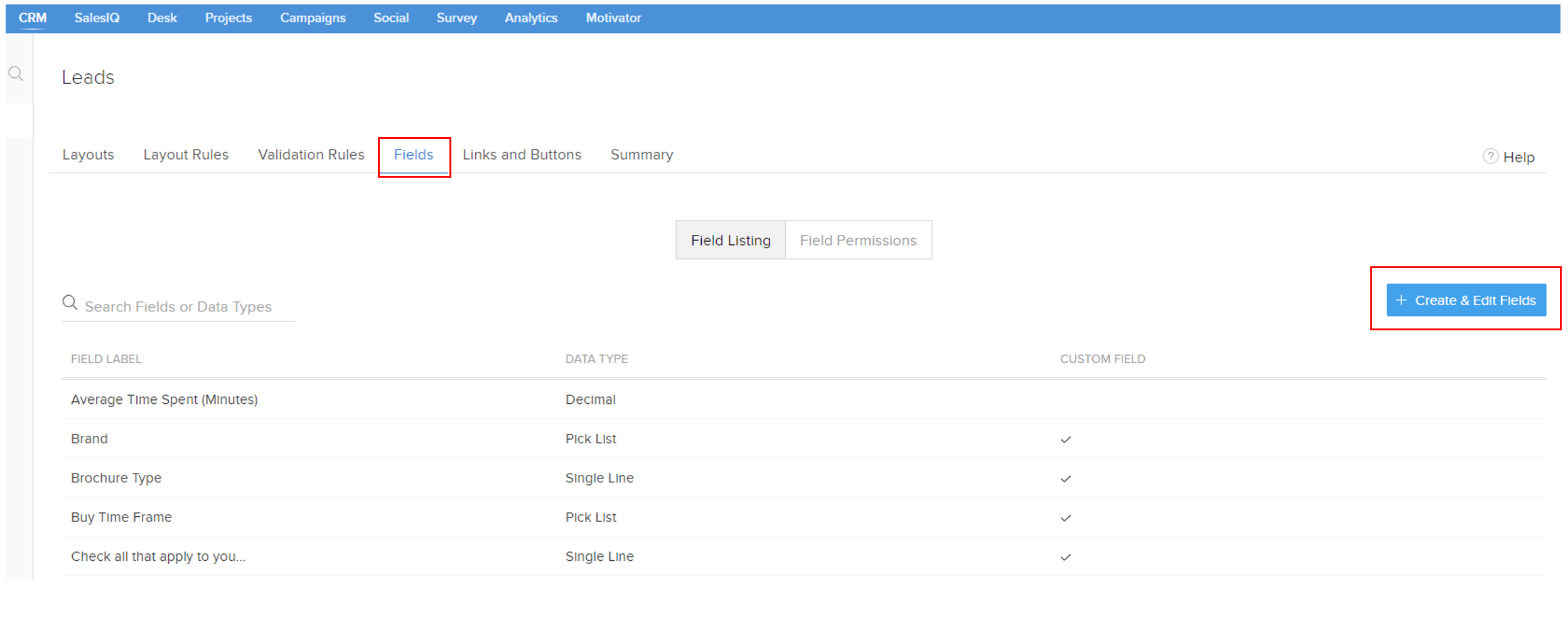 6. From here you will need to drag and drop the required field type from the New Fields Tray on the left to the Description information section on the right.
6. From here you will need to drag and drop the required field type from the New Fields Tray on the left to the Description information section on the right.
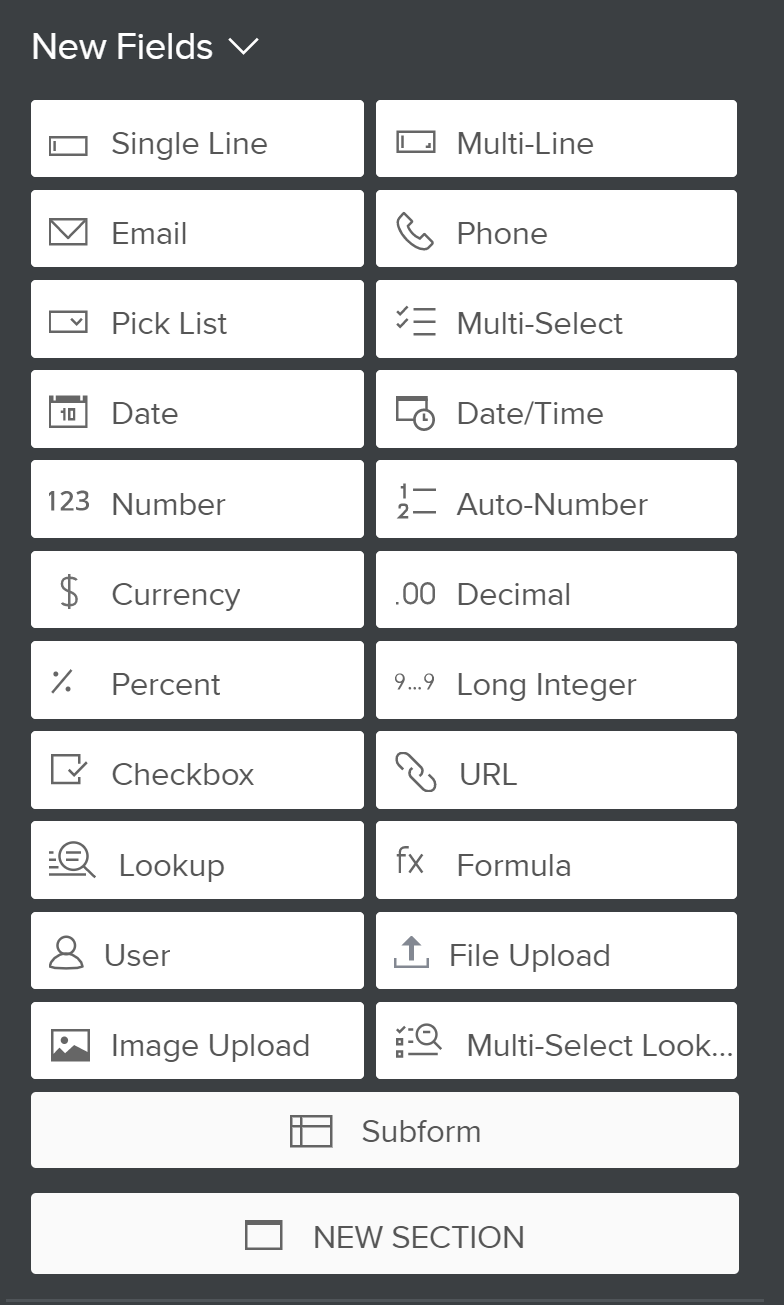
The fields and field types that are listed in the table below need to be added to the description section.
Field Name |
Field Type |
Lead Type |
Single Line |
Lead Category |
Single Line |
Brand |
Pick List |
Lead Campaign |
Single Line |
Event |
Single Line |
Medium |
Single Line |
Comment |
Multi Line |
7. Name the field name indicated in the table and define the Field Properties as required for that field.
8. Click Save Layout.
9. This table is a complete list (including the fields added in step #6) of what is set up to automatically map from Aimbase to Zoho:
- Include this as the default mapping from Zoho to Aimbase
- Optionally customize fields as you wish within Zoho
Zoho |
Aimbase |
First Name |
First Name |
Last Name |
Last Name |
Company |
Company |
Lead Source |
Lead Source |
Phone |
Home Phone |
Mobile |
Mobile Phone |
Fax |
Fax |
Street |
Address 1 |
City |
City |
State |
State |
Zip Code |
Postal Code |
Country |
Country |
Lead Type |
Lead Type |
Lead Category |
Lead Category |
Brand |
Brand |
Lead Campaign |
Lead Campaign |
Event |
Event |
Medium |
Medium |
Comment |
Comment |
|