 Survey Notifications
Survey Notifications
The Notifications Grid displays all notification emails that have been sent and are scheduled to send. This grid is where you can tell if a survey has been sent, whether it was sent via email or mail and the type of alert the survey response triggered.
The Notifications Grid can be found under Satisfaction > Notifications.
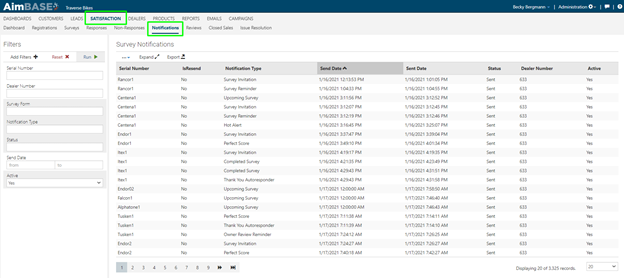
You will notice your filters on the far left of the grid where you can narrow your search down by the notifications that have been sent or scheduled to send. You can search by a specific Serial Number when needing to see what notifications are being sent to a customer, or you can even search by a notification type like Hot Alert or Perfect Score. You can also select "Add Filters +" to add in additional filter options and search by a different set of data points.
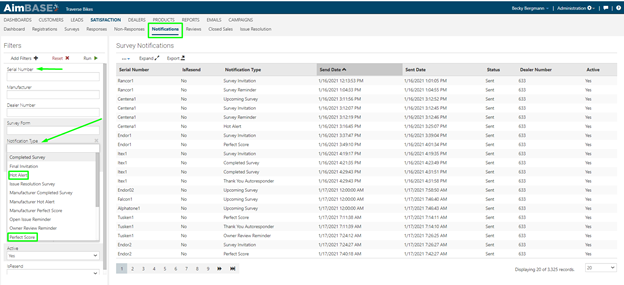
Below shows features available to help utilize the Notifications grid:
- Select number of records to display
- Export data to Excel or CSV - If you would like to export ALL data from the grid, you will need to Expand first.
- Expand or collapse grid for optimal viewing - Expanding the grid will show you ALL data associated with the registrations.
- Customize columns and views - This allows you to add and move columns within the grid NOTE: You can save your view. The columns will switch back to the default settings after leaving the screen.

The Notifications Grid displays the Notification Type, Send Date (when the notification is scheduled to send), Sent Date (when the notification was actually sent) and Status of the notification. If you click the expand button, more details will display such as the owner name, model, dealer and delivery method.
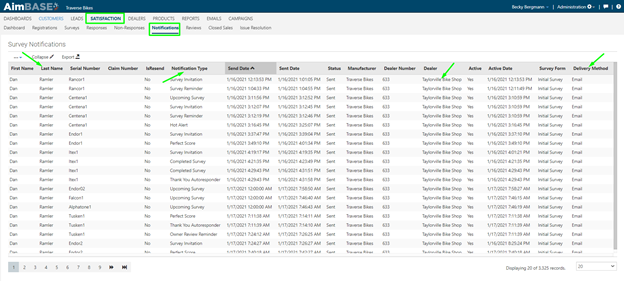
When viewing the various fields within the Notifications Grid, it is important to understand their meaning.
Explanation of Status Types
There are several ‘Statuses’ within the grid that identify condition of the notification. The Status will appear within the grid and you also have the ability to filter by status.
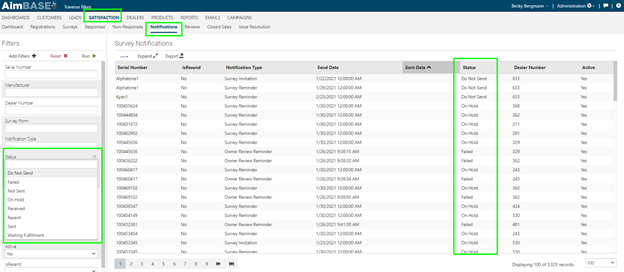
Status Types
- Do Not Send – A notification is marked as do not send if it has been cancelled or if the owner has already responded to one of the earlier notifications that were sent, therefore there is no need to send any further survey notifications.
- Failed – When the status indicates the notification has failed, it was not sent to the customer and there are various reasons why this could occur. A failed notification could be due to an email bouncing or unable to send. It could indicate that something is wrong with the email or the mechanics of the send and this should be looked into.
- Not Sent – Indicates the notification has not been sent yet.
- On Hold – When a notification is paused for one reason or another.
- Resent – Indicates the notification has been resent
- Sent – Indicates the notification has been successfully sent
- Waiting Fulfillment – Indicates the owner survey is waiting to be fulfilled/printed and mailed to the owner.
Explanation of Notification Types
There are many types of notifications that can be sent/received at every level: Dealer, Manufacturer and Owner. Below are the most widely used notification types and the purpose they serve.
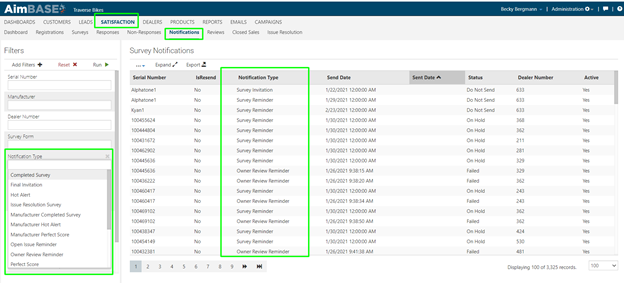
- Upcoming Survey – Sent to dealer and/or manufacturer 5 days before their customer is due to receive a survey, giving them ample time to reach out to their customer and encourage them to complete the survey and also verify the customer’s information to ensure all is accurate.
- Hot Alert – Indicates a customer was dissatisfied with some aspect of their product, it’s performance, their dealer or the dealership’s performance.
- Perfect Score – Indicates the customer was 100% satisfied in all areas.
- Completed Survey – Indicates the customer completed the survey, yet they were not 100% satisfied, nor were they truly dissatisfied, it is a "neutral" response.
- Thank You Autoresponder – This is sent to a customer after they have submitted a survey response.
- Survey Invitation – Email sent to the customer inviting them to take the survey.
- Survey Reminder – Second email sent, if customer did not respond to the first invitation to take the survey.
-
Final Invitation – This is a printed form of the survey that is mailed to the customer.
The Notifications Grid can serve many purposes at both the dealer level and manufacturer level. A manufacturer can easily filter and see how many hot alerts they have received and which dealer may be receiving the most. On the reverse, they can also see how many perfect scores have been received.
From a dealer’s standpoint, this grid can be used to help a dealer stay in touch with their customers. If filtered on the Upcoming Survey Notification, a dealer can use this as a worksheet to contact their customers and encourage them to complete the survey. Dealers can also see how many hot alerts or perfect scores they have received. Using the Notifications Grid, dealers can easily see when the survey is going to be sent to their customer and in what format, whether it would be an email survey send or a survey that is mailed.