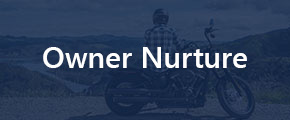

What is Owner Nurture?
An owner nurture program is a series of time-based notifications that allow for tailored communication with owners of your products and for gathering sales and service satisfaction data through surveys. This provides very valuable detail on owner's sentiment towards your brand, products, and dealerships. Understanding owner's perceptions allows for resolving issues with customer's who answered poorly and making data-driven decisions regarding your products.
Benefits of Owner Nurture
1. Gather sales and service satisfaction data via digital or mailed surveys
2. Gather dealer, product, and manufacturer sentiment via digital or mailed surveys
3. Send post-purchase autoresponder and nurture emails to ensure a positive buying experience and encourage re-purchase
4. Monitor ownership change and survey responses in real-time to allow for tailored communication to your customers
5. Create issue resolution workflows that allow for dealer and corporate personnel to remediate customer matters quickly and effectively
6. Use rich reporting data to make informed sales and product decisions
Use Cases
Use Case 1: Sending email vs. mail surveys based on email address
In this use case, we want to create a nurture program that has multiple branches (ie: different paths that a customers can follow). In this example, we will create separate branches for customers depending on whether or not they have an email address. This will allow us to send email surveys to those customers who have email addresses, and send mailed surveys to those who don't.
STEP 1: Click the "Add Action" icon.
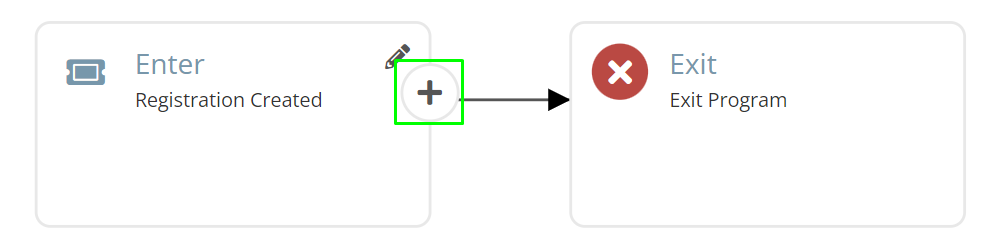
STEP 2: Choose the "Branch" action from the action pane.
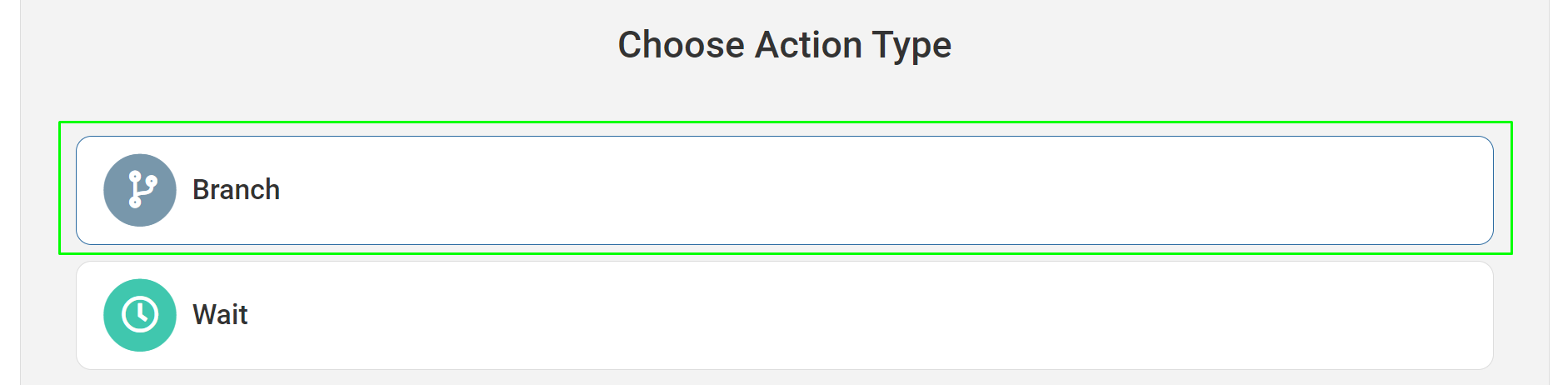
STEP 3: Drag the "Owner has Email Address" data filter into the Branch criteria section. This means that to qualify for this branch, the customer must have an email address. We can now save the branch.
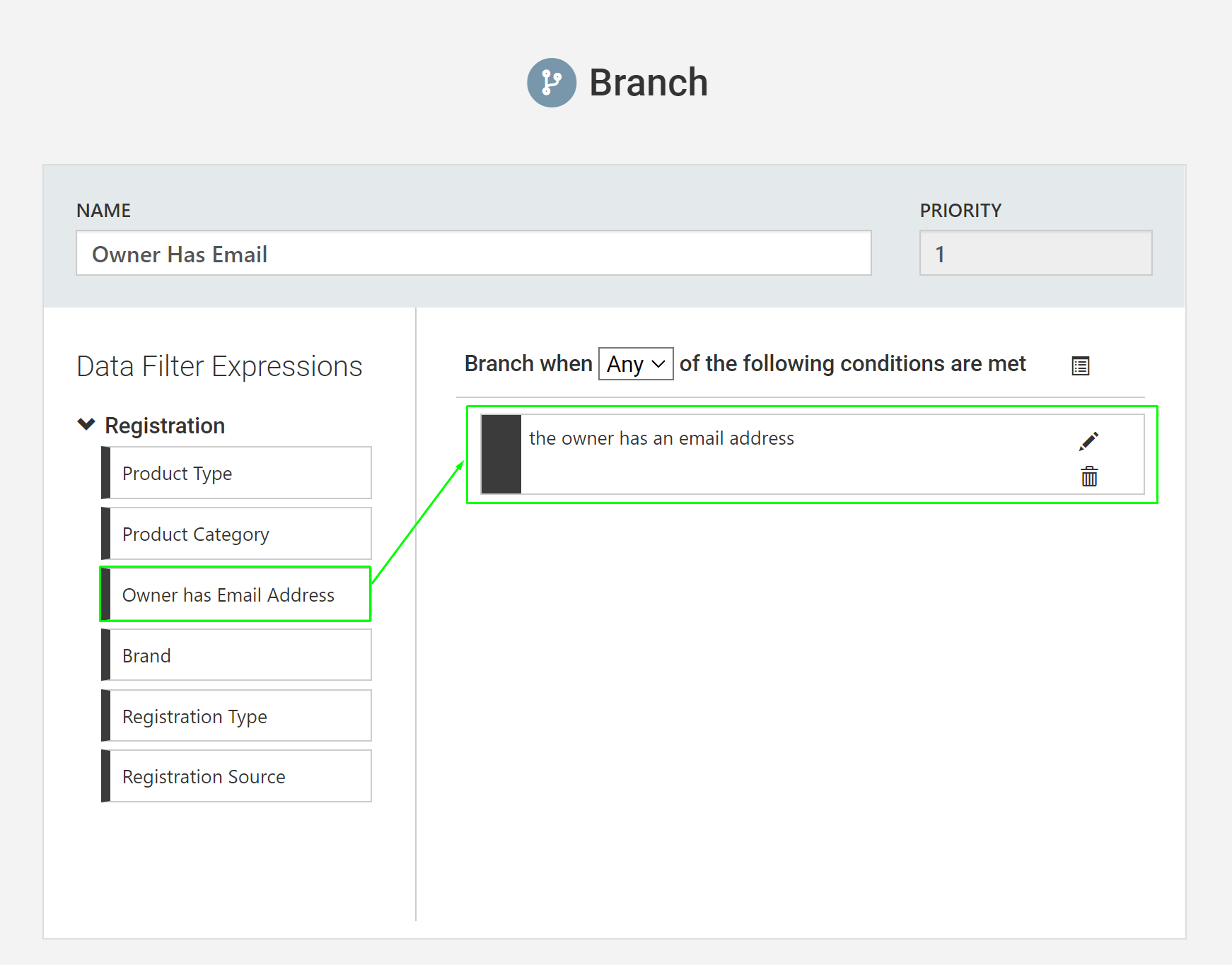
STEP 4: You can now see that we have 2 available branches in our program.
- Any customer who has an email address with qualify for the top branch and receive the email survey.
- Any customer who doesn't have any email address will not qualify for the top branch, so they enter into the catchall branch and receive the mailed survey.
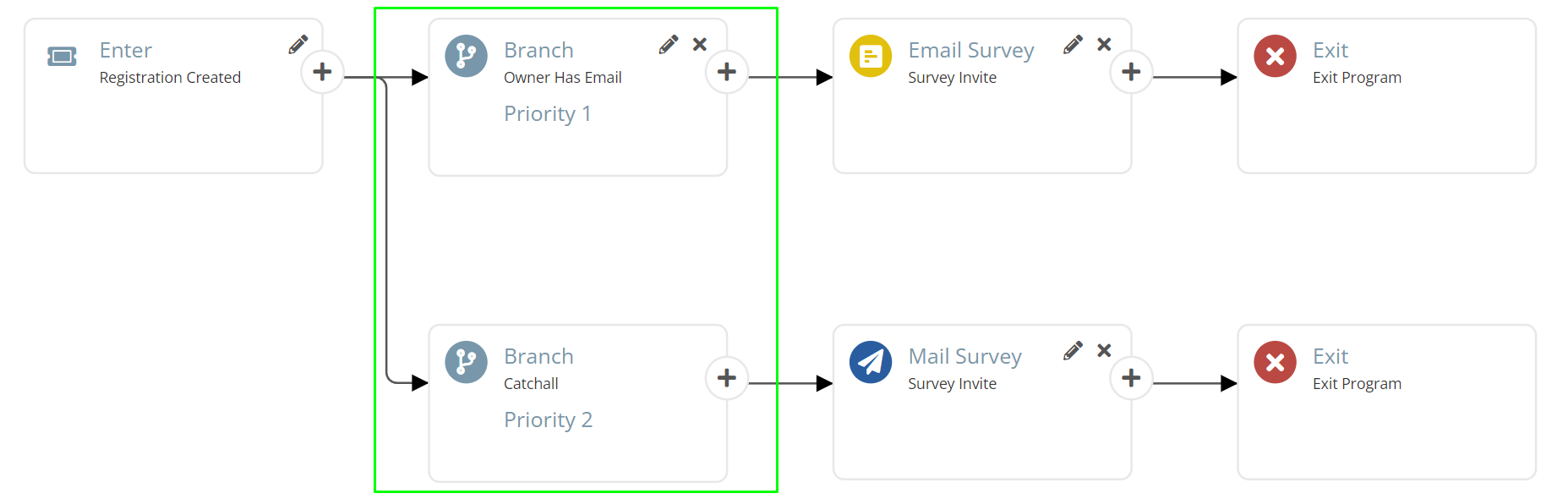
NOTE: We only used 2 branches in this use case but you can have as many as needed. For example, you could branch on Brand and have a separate branch for all your brands, each branch with its own messaging.
DeleteUse Case 2: Changing nurture program based on upon customer survey response
In this use case, we want to do a few things that can be accomplished using the Program Rules feature.
Objectives:
1. We want the customer to be exited from the program once they respond to survey
2. We want the customer to be entered into a follow-up program once they respond to a survey
STEP 1: Click into the Program Rules tab in the nurture tool and choose Add New Rule.
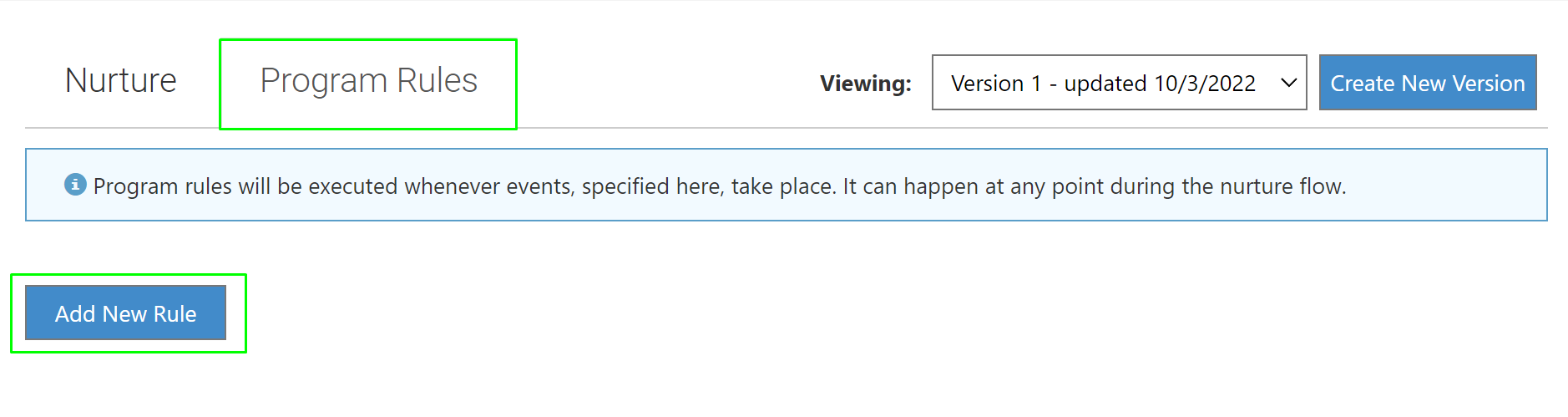
STEP 2: Choose the Survey Response program rule.
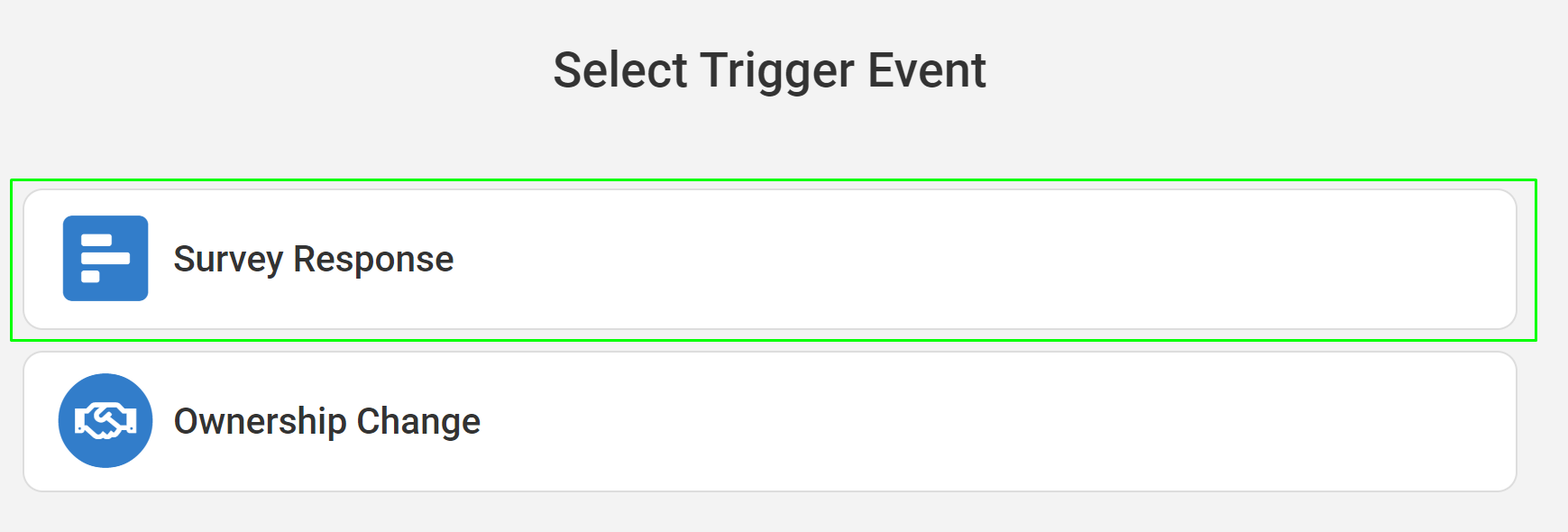
STEP 3: Select the Survey that we we want to trigger the program rule. In this example, we chose to look for a response to the Initial Quality Survey.
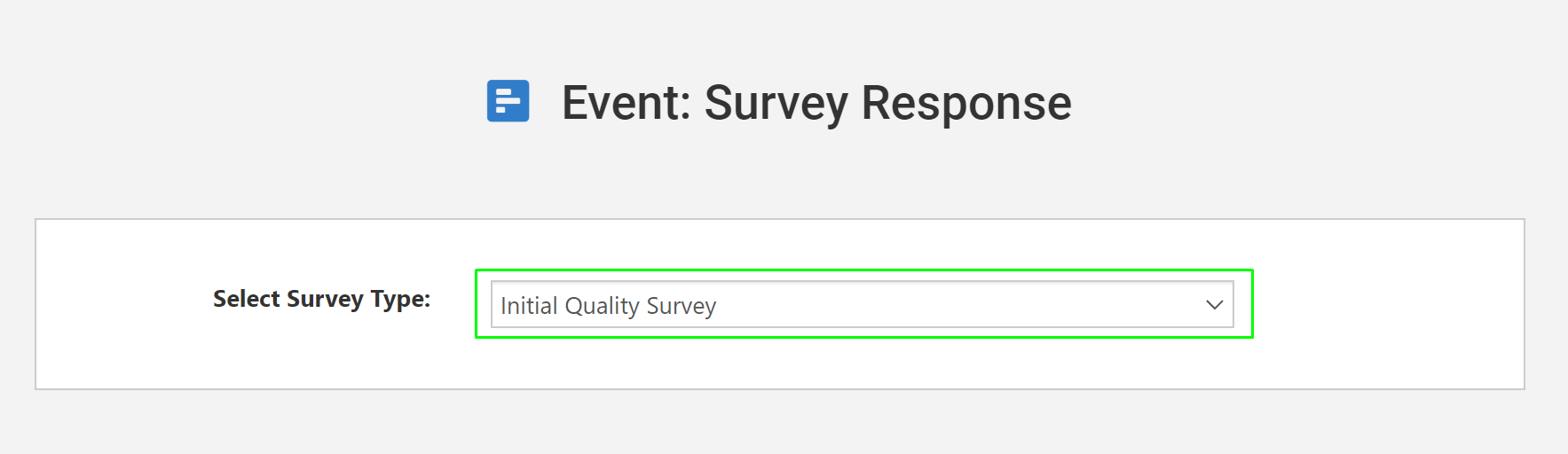
STEP 4: Click the Add Action icon to add actions to be taken when the program rule hits.
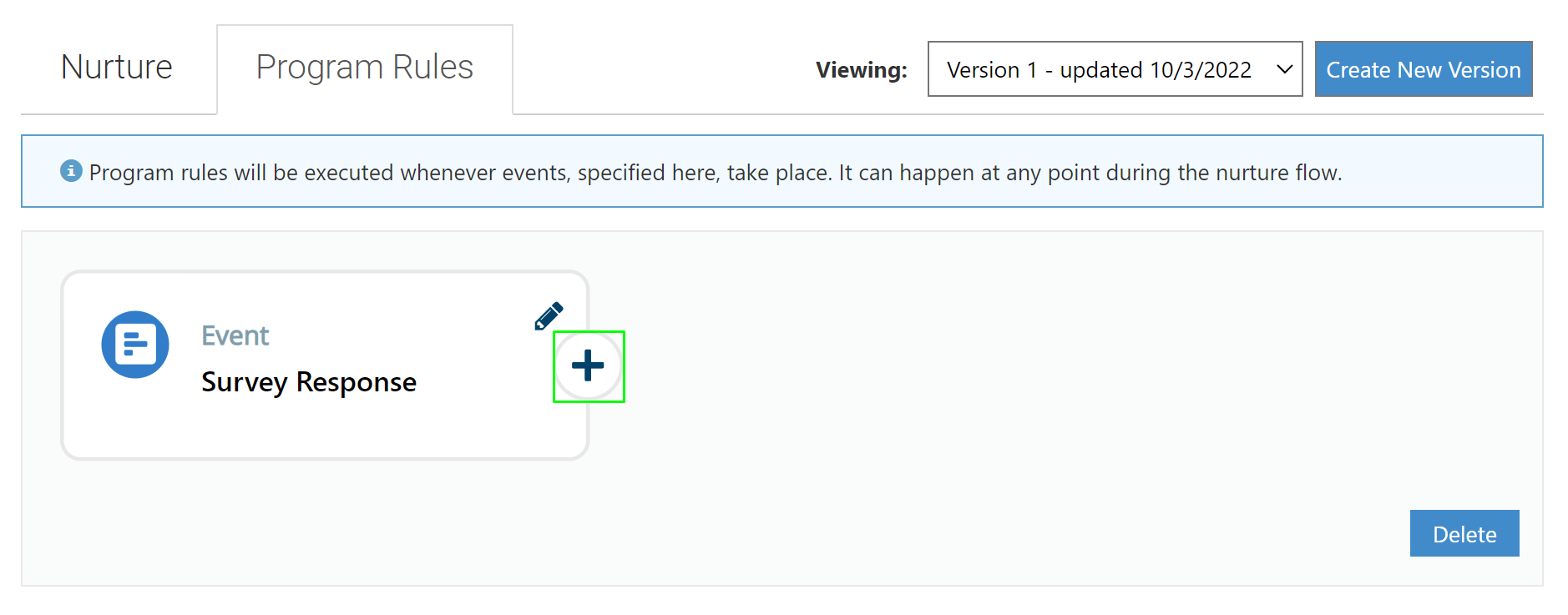
STEP 5: Since we want the customer to enter a follow-up program, we will choose the Enter New Program and select our follow-up program from the list. We will also check the Exit current nurture program checkbox because we want that to happen as well. Upon clicking Save you will see the whole program rule workflow.
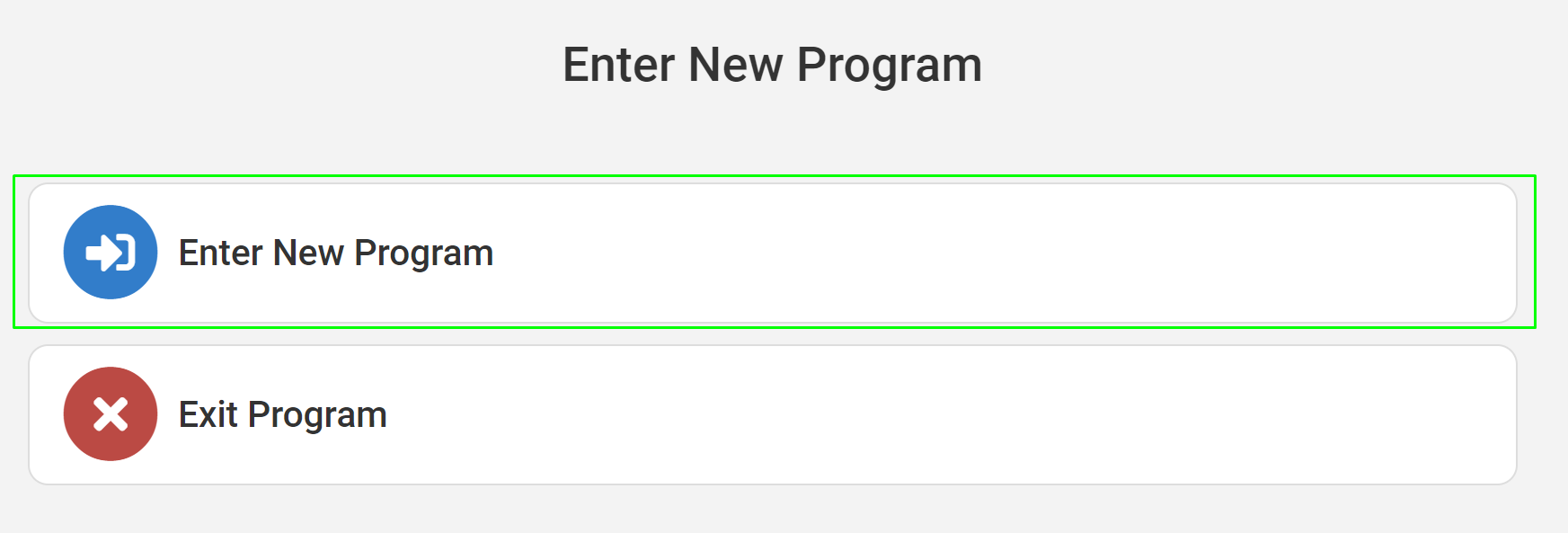
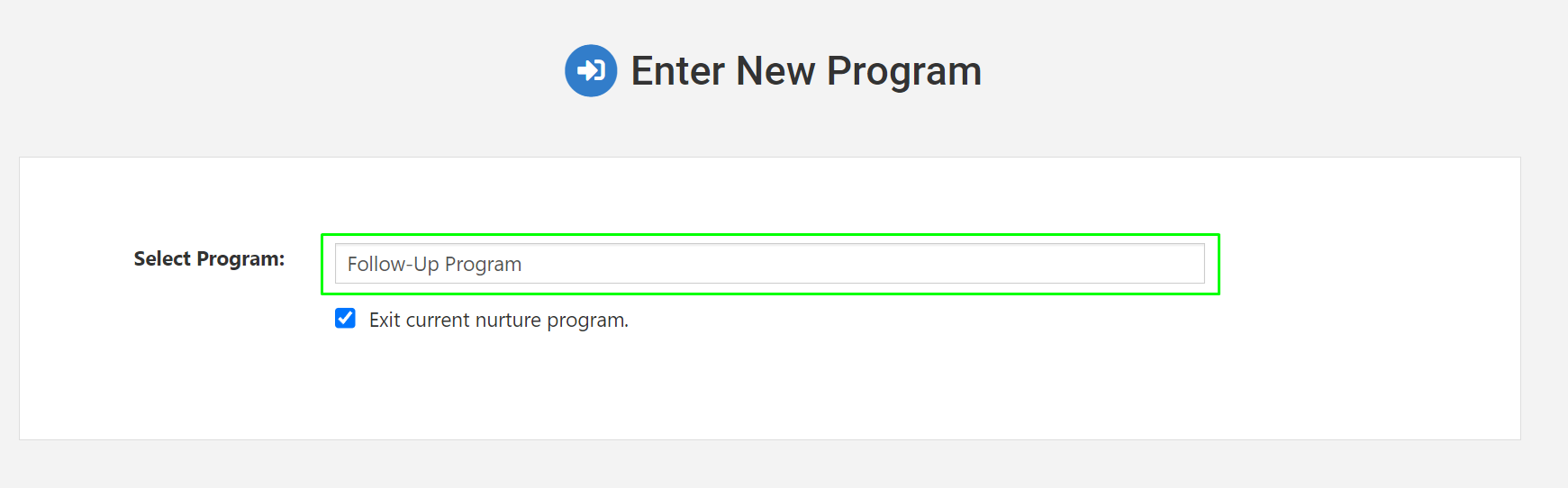
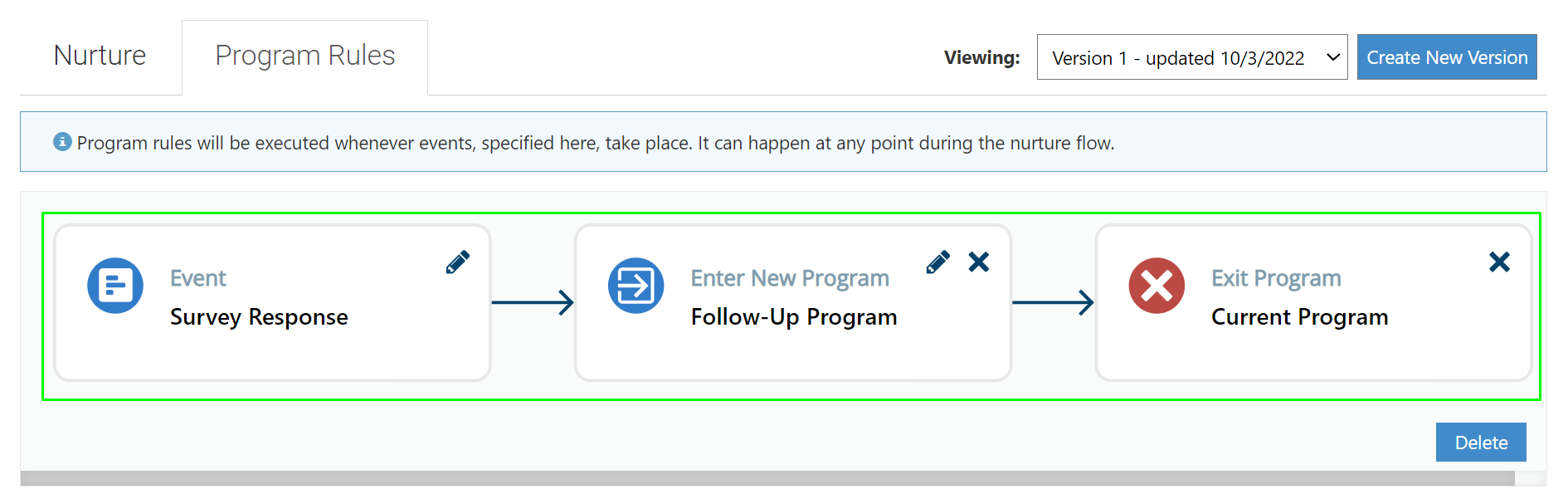
STEP 6: On the customer details page, you can see that they met our new program rule on 9/10/2022 and were immediately entered into the Follow-Up Program and were exited from the current program.
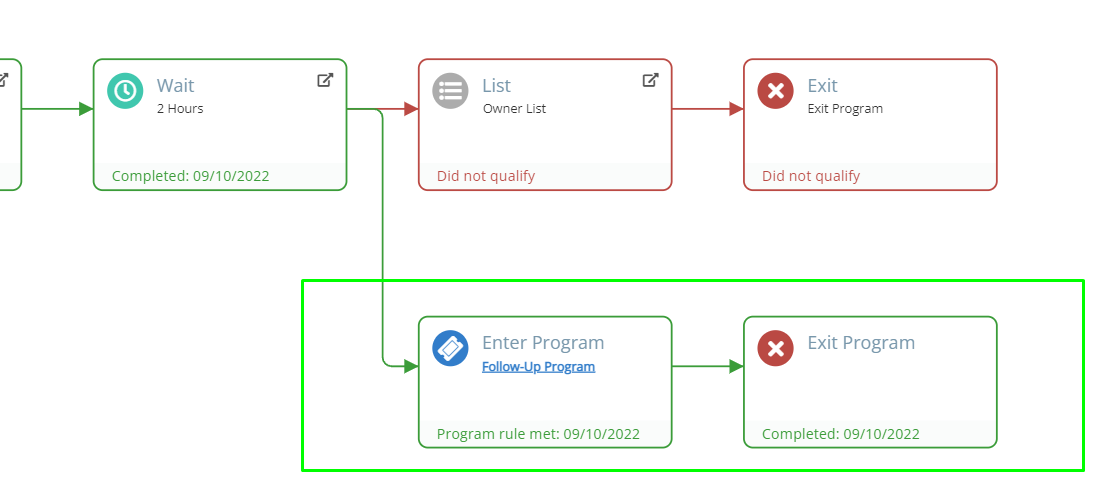
NOTE: There are other program rules that allow for us to evaluate for different scenarios. For example, the Ownership Change rule will allow us to initiate an action whenever the customer in the nurture stream is no longer the current owner of the product.
DeleteUse Case 3: Viewing an owner's nurture journey
In this use case, we are planning on reaching out to an owner to discuss their next purchase but we first want to see what nurture programs they are currently in, as well as what nurture programs they have completed in the past. This will give us some important information on where the owner is in their nurture journey.
STEP 1: Click on the Nurture tab on the owner details page. On the right hand side, you will see all of the active and completed nurture programs that owner
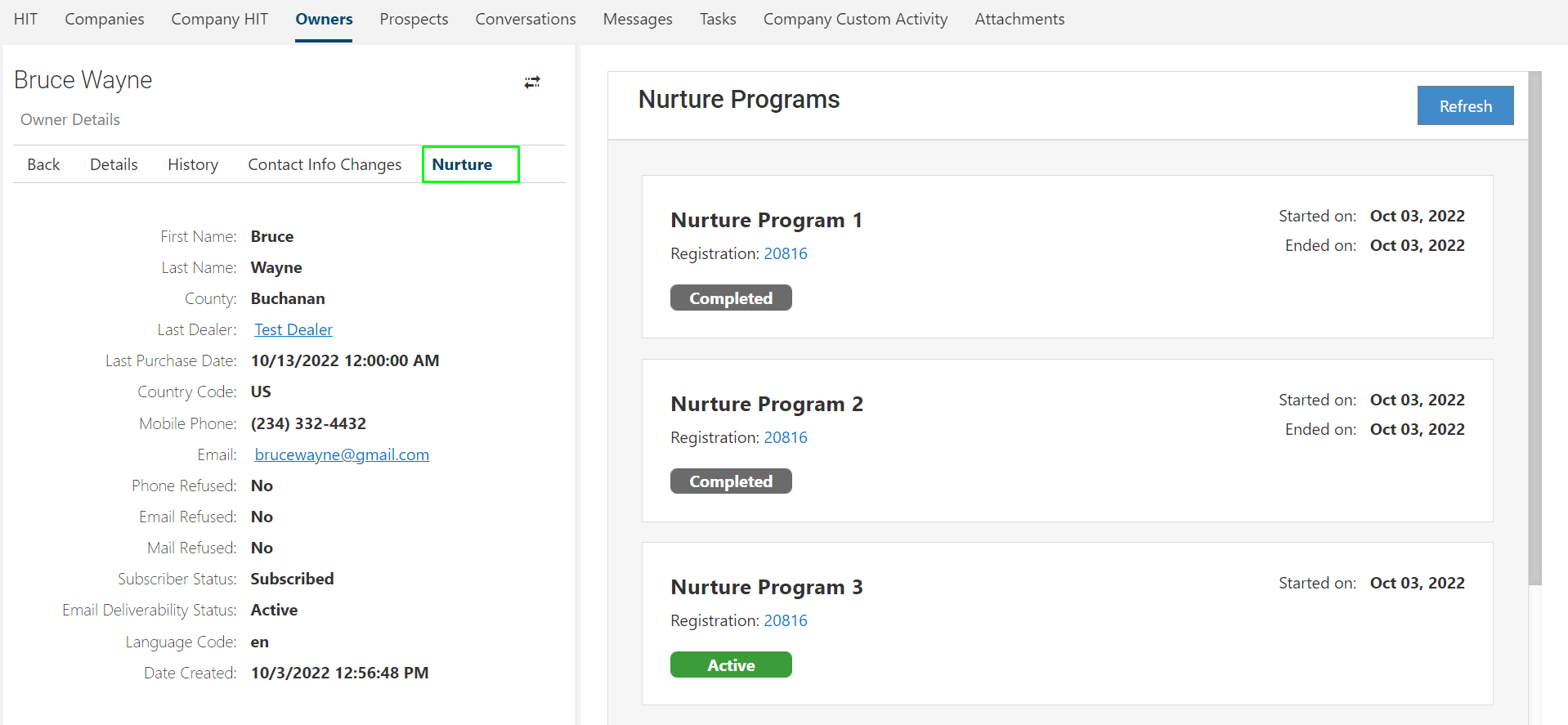
STEP 2: Click into a program to view the detailed journey for that owner. In the example below, we can see that the owner entered the program, received a survey, waited 2 days, and then qualified for the first branch. When an owner qualifies for an action or branch in the nurture stream, it will be denoted by a green border. When an owner did not qualify for an action or branch, it will be denoted by a red border.
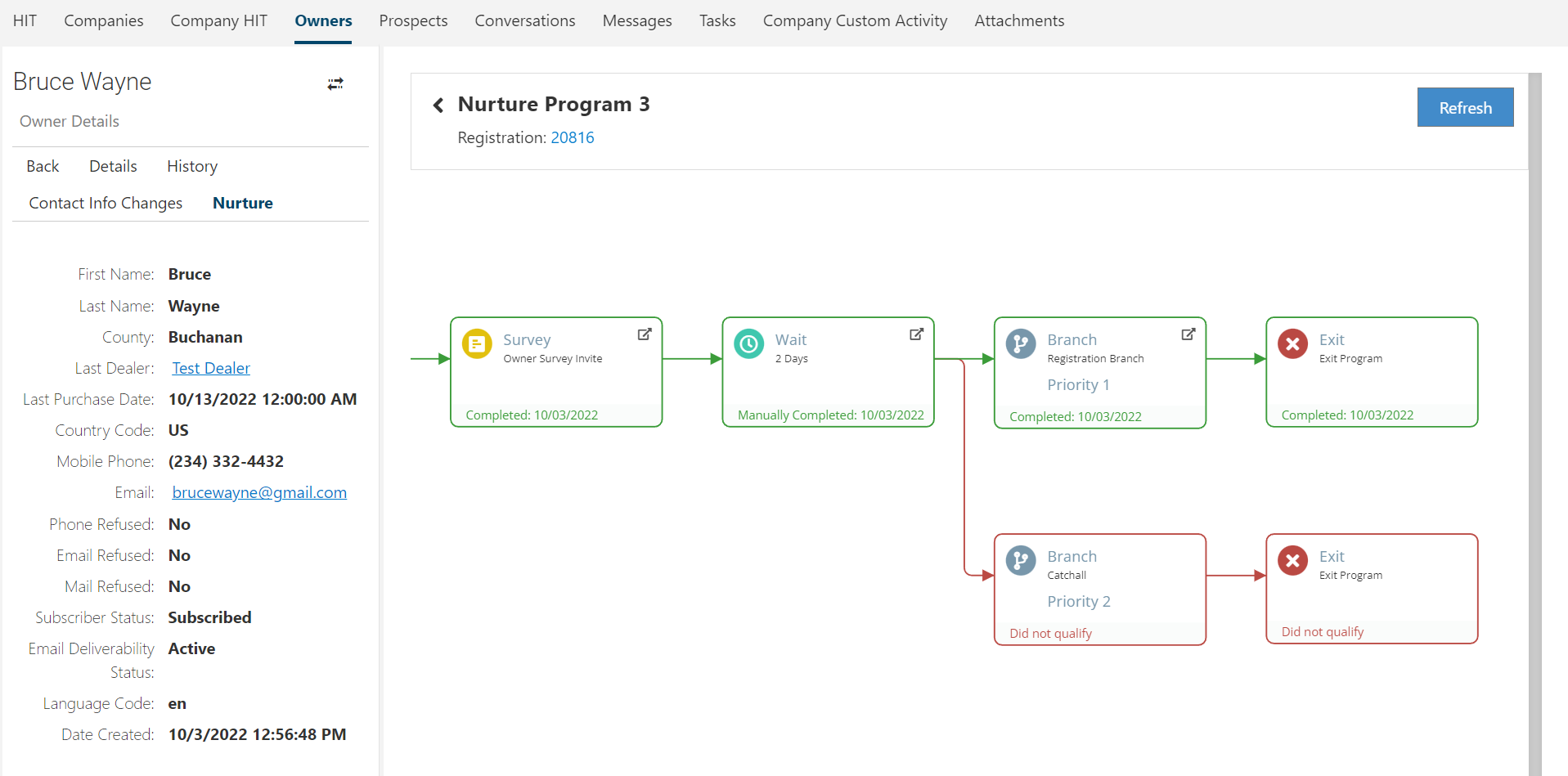
Use Case 4: Triggering different notifications depending on customer's survey responses
In this use case, we want to create a nurture program that has different paths for survey responses, based on the owner's disposition.
Objectives:
1. When an owner responds with a low score we want to send a hot alert notification to the dealer and manufacturer to bring awareness to the issue and not ask for a review for our website.
2. When an owner responds with a perfect score we to send them an autoresponder asking for a review for our website.
STEP 1: Adding Hot Alert Branch
Start your program by clicking the Add Action icon and choosing the Branch option from the action pane. Within that branch, use the Disposition data filter expression. This will allow for us to branch depending on different calculated owner disposition. For example, Hot Alert means that the owner answered few questions positively, while Perfect Score means the owner answered all questions positively. For this first branch, we will choose Hot Alert.
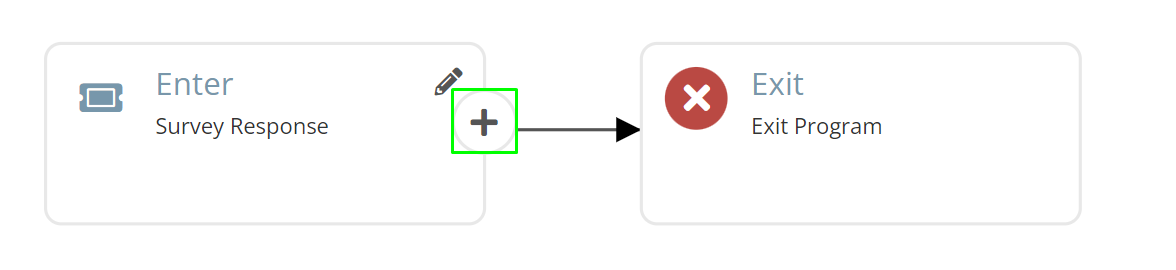
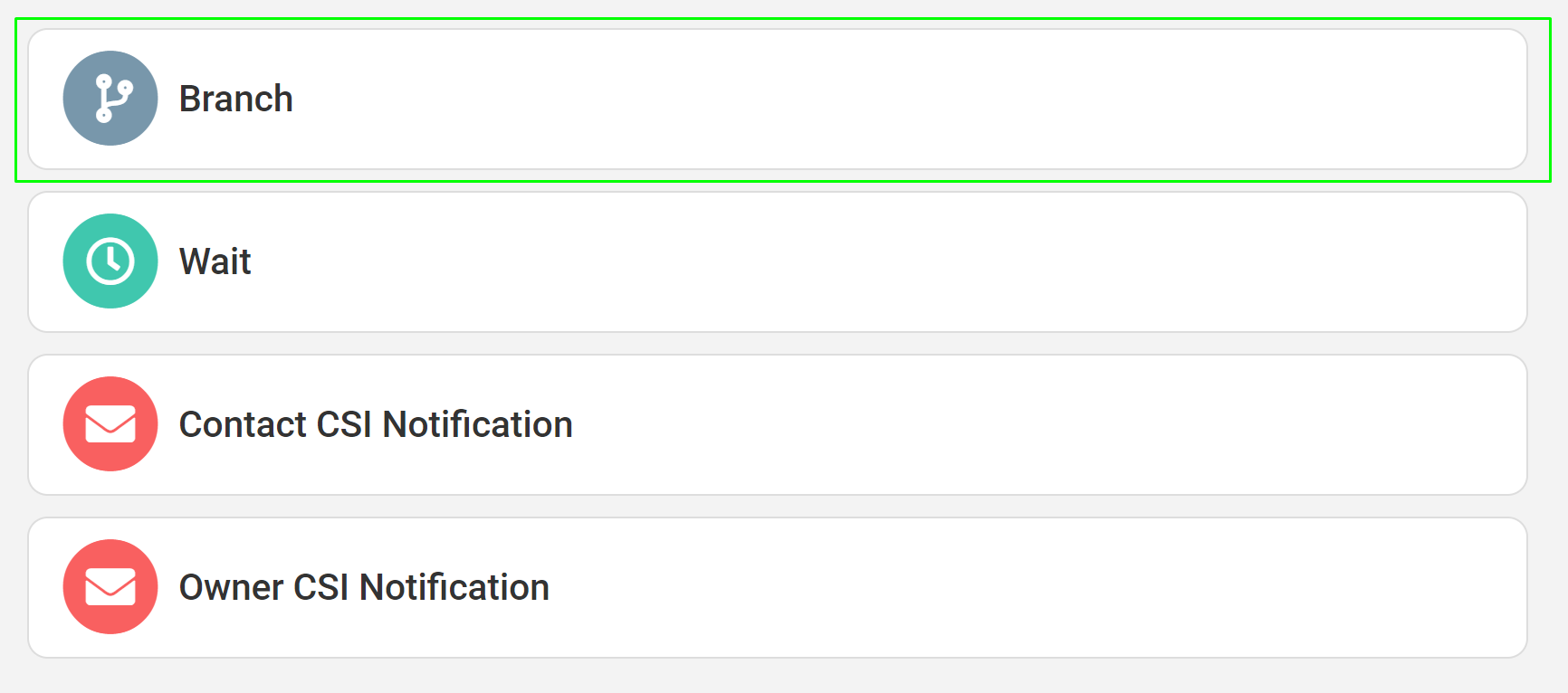
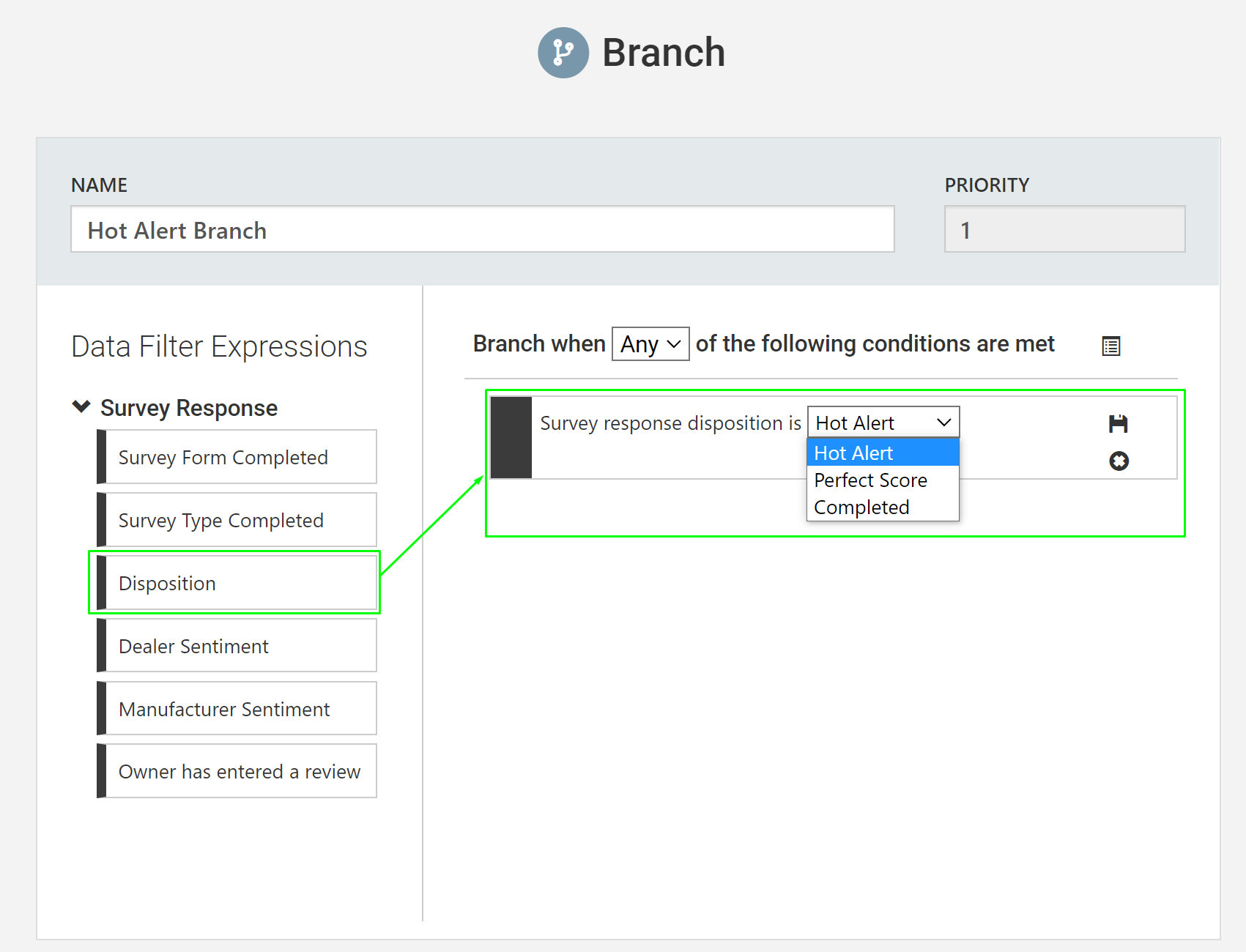
STEP 2: Adding Owner CSI Notification (Hot Alert)
Click the Add Action icon and choose the Owner CSI Notification action from the action pane. This action allows you to choose a specific email that you want to be sent to the owner that qualifies for this branch. In this example, we are selecting the "Hot Alert Autoresponder - No Review Request". This is because we know the owner had a poor disposition on their survey results and thus we do not want to ask them for an additional review for our website.
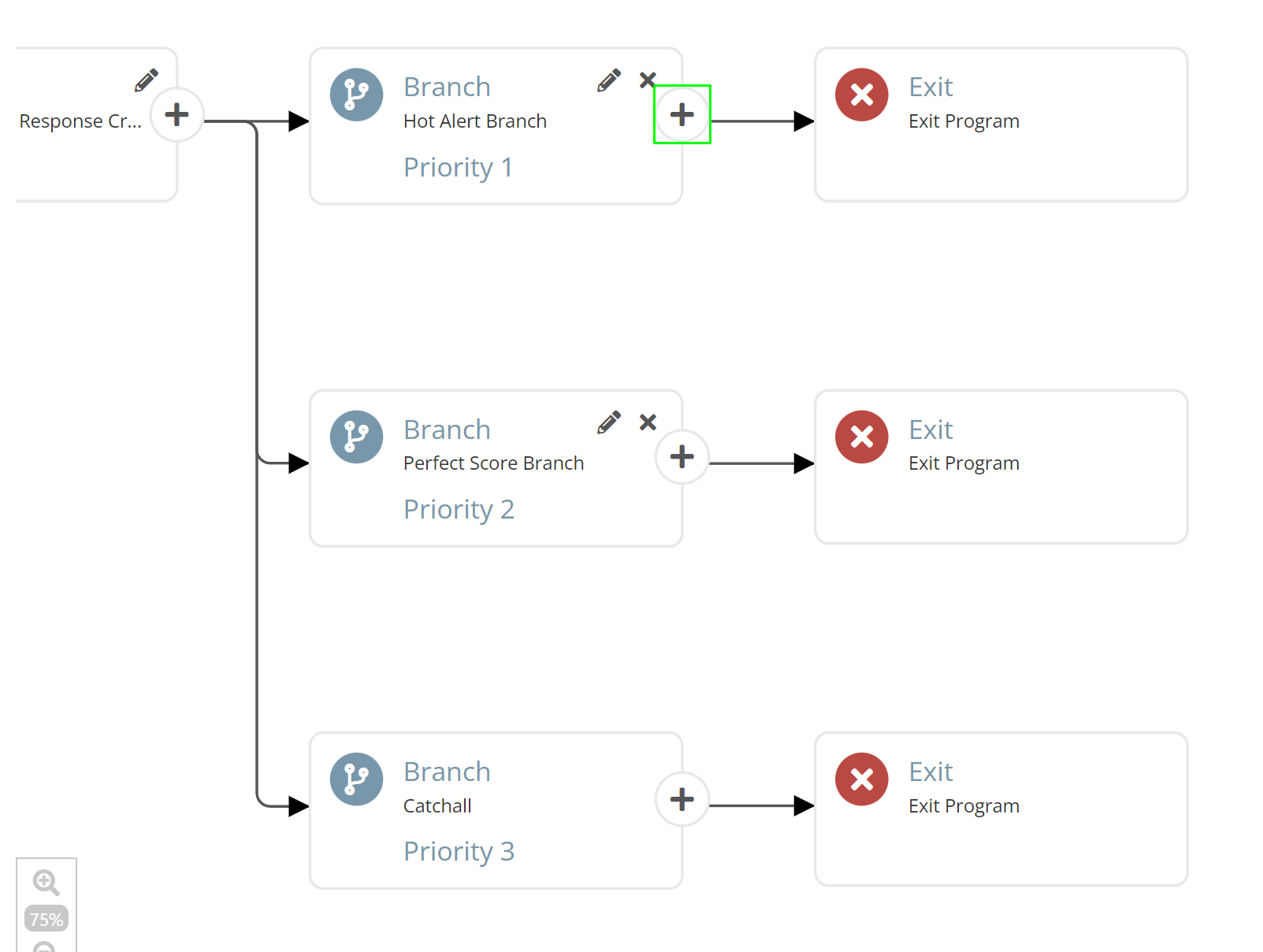
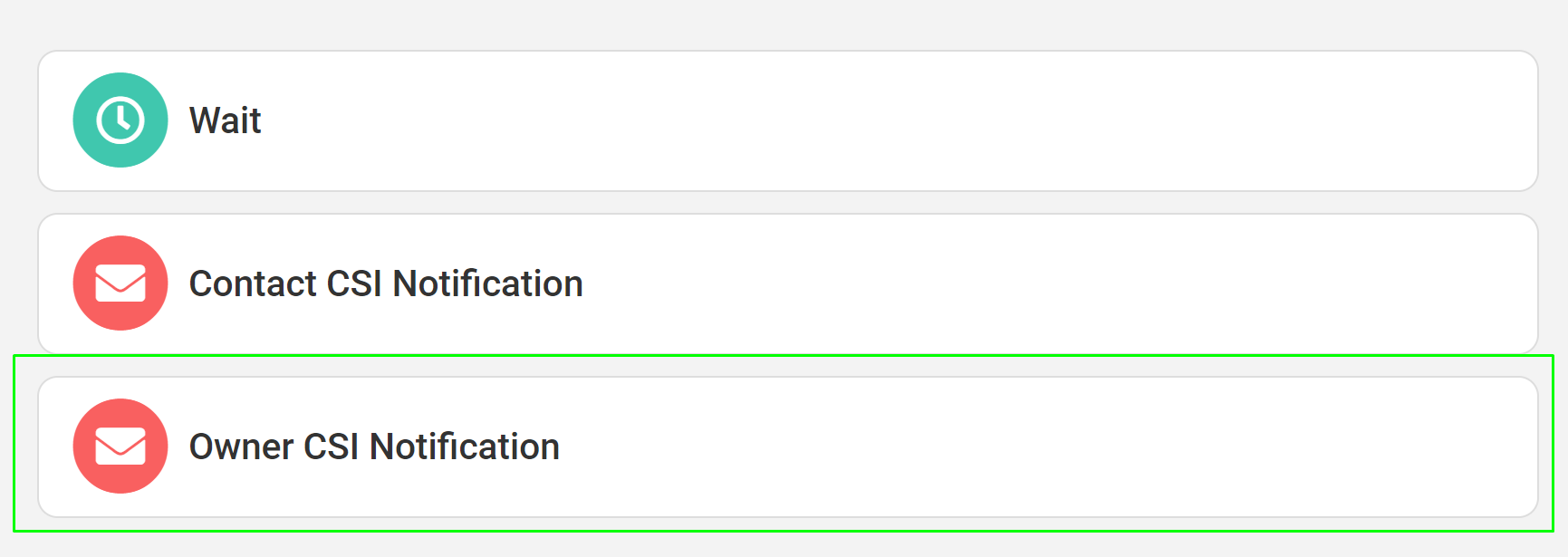
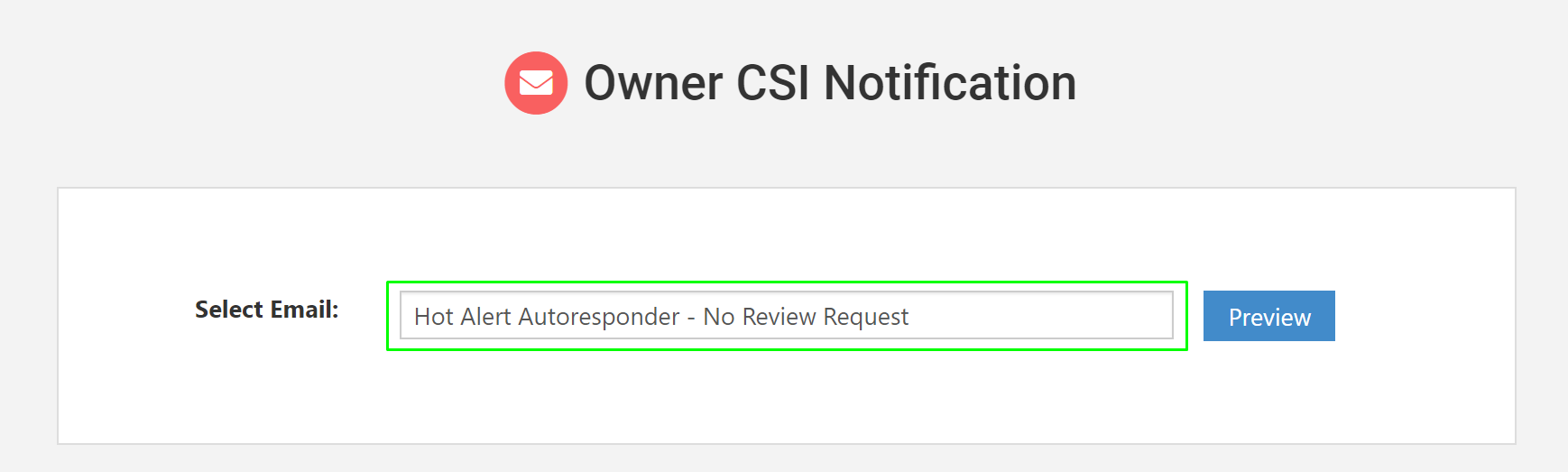
STEP 3: Adding Contact CSI Notification (Hot Alert)
Click the Add Action icon and choose the Contact CSI Notification action from the action pane. This action allows for sending internal emails to corporate or dealer contacts upon receiving a survey response. In this example, we've chosen to send out Hot Alert Internal Email to both dealer and manufacturer users. This allows our contacts to be aware of a poor survey score so that they can address the issues with the owner.
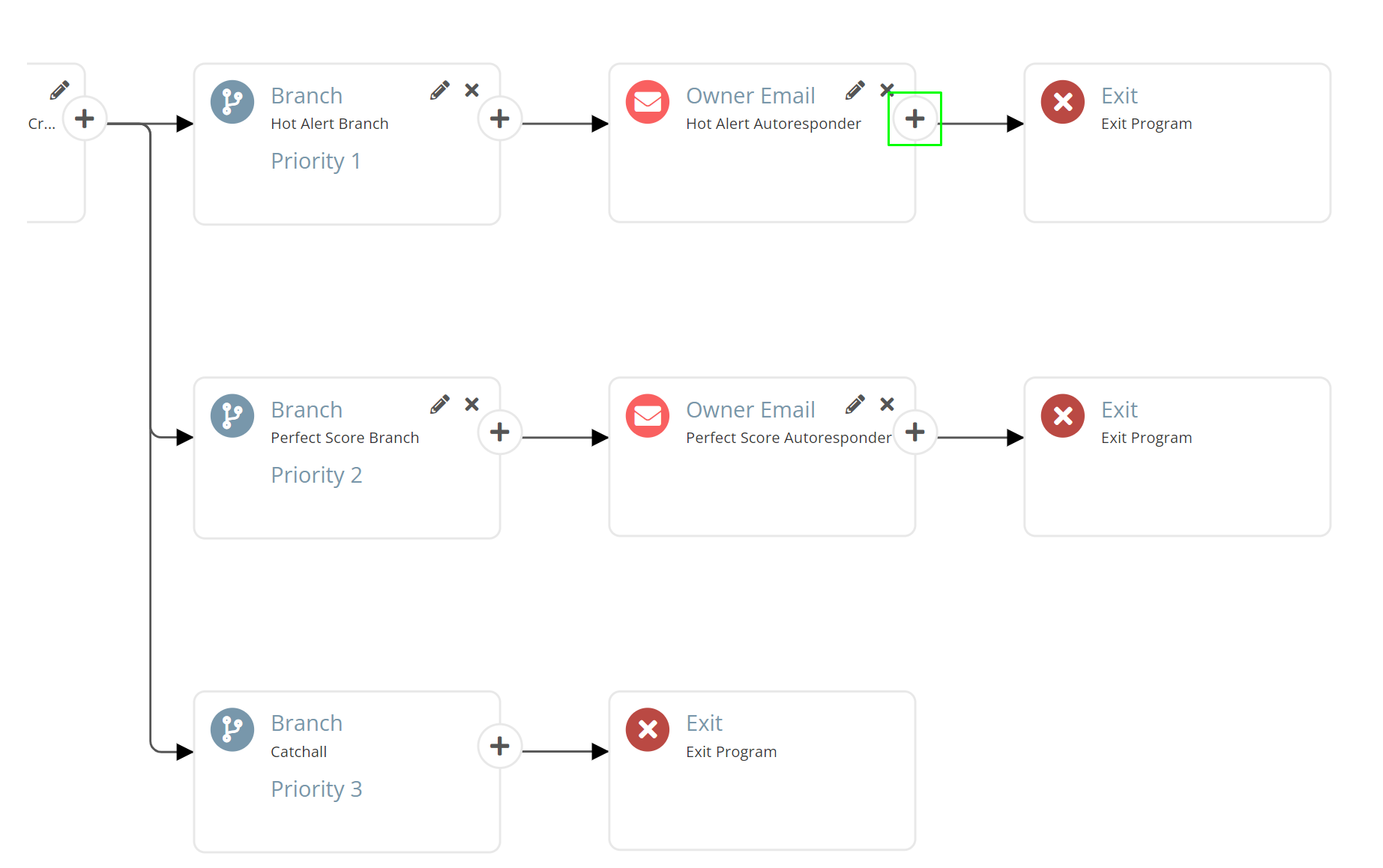
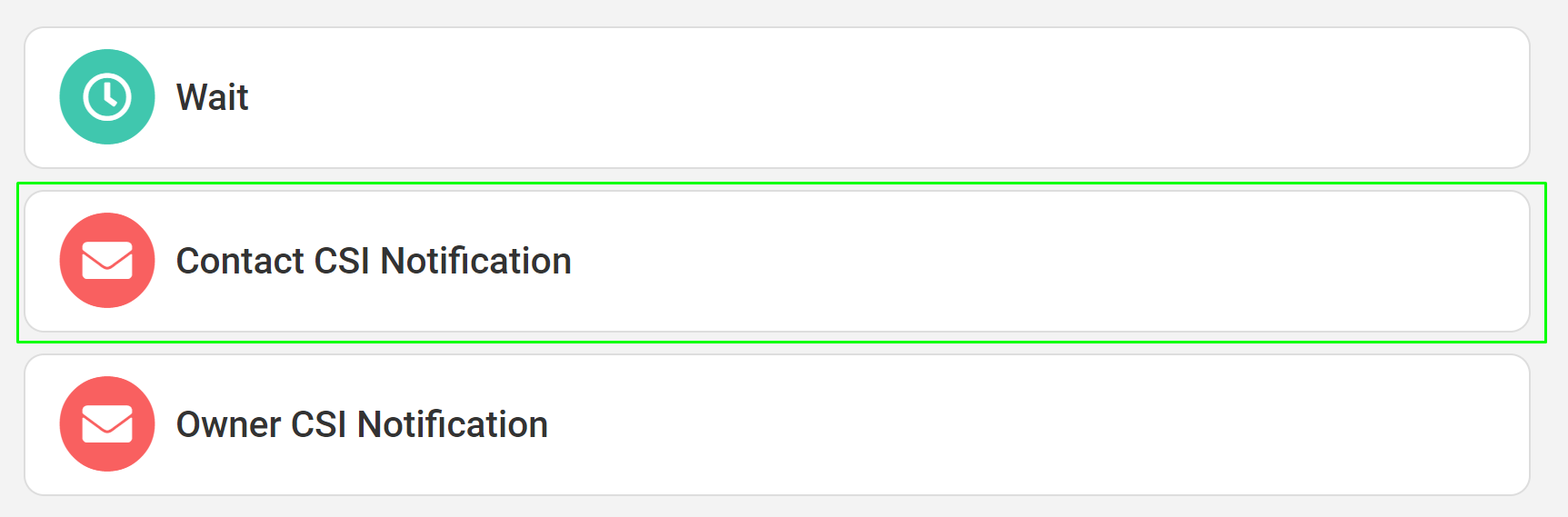
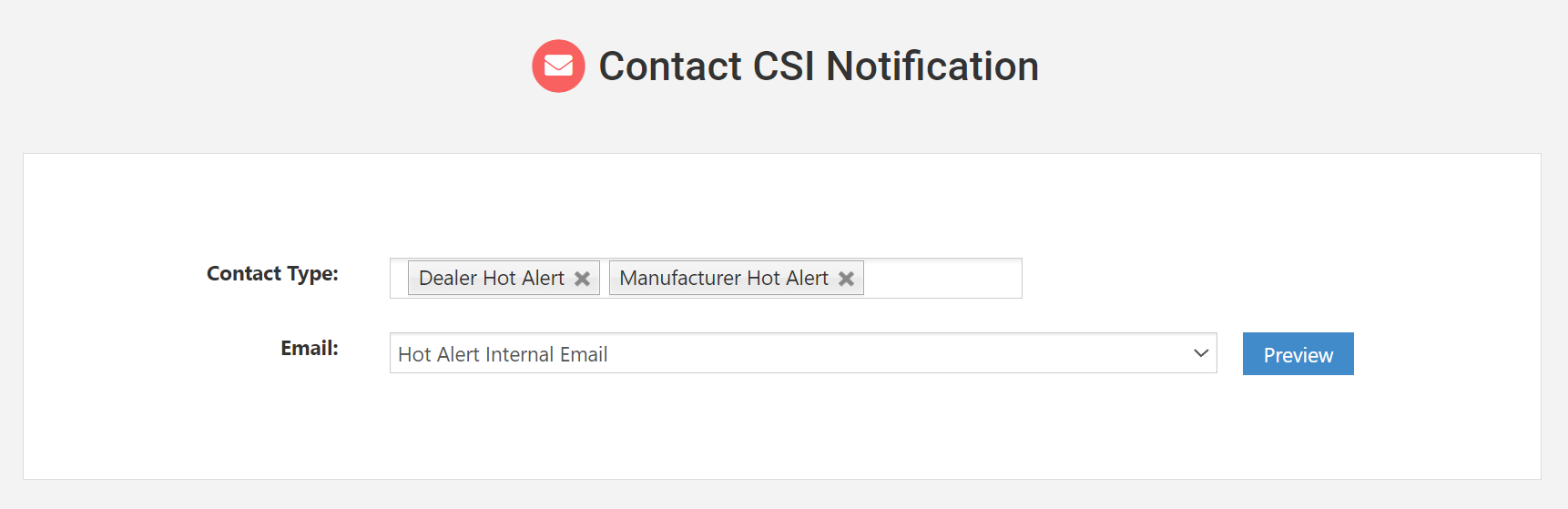
STEP 4: Adding Perfect Score Branch
Click the Add Action icon and choose the Contact CSI Notification action from the action pane. This action allows for sending internal emails to corporate or dealer contacts upon receiving a survey response. In this example, we've chosen to send out Hot Alert Internal Email to both dealer and manufacturer users. This allows our contacts to be aware of a poor survey score so that they can address the issues with the owner.
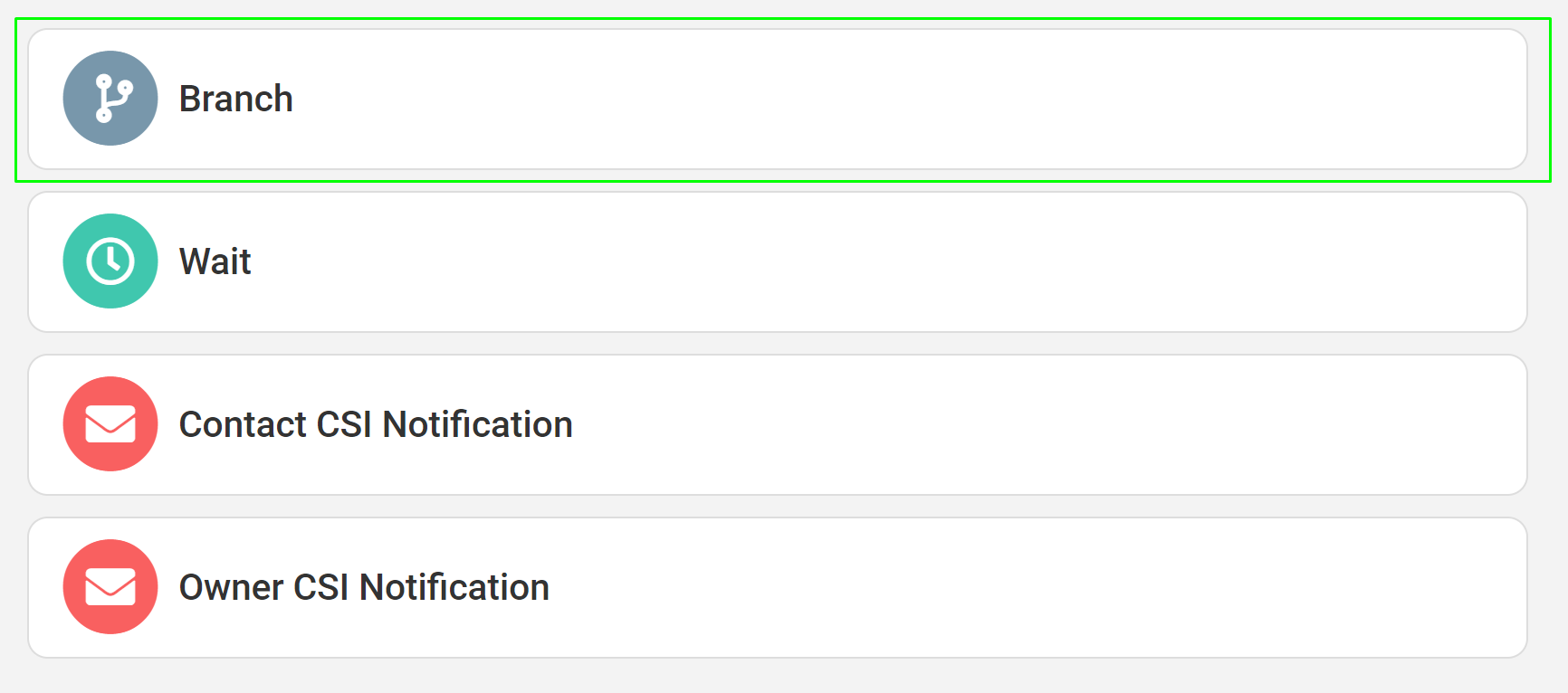
STEP 5: Adding Owner CSI Notification (Perfect Score)
Click the Add Action icon and choose the Owner CSI Notification action from the action pane. This action allows you to choose a specific email that you want to be sent to the owner that qualifies for this branch. In this example, we are selecting the "Perfect Score Autoresponder - Review Request". This is because we know the owner had a positive disposition on their survey results and thus we want to invite the user to leave an additional review for our website.
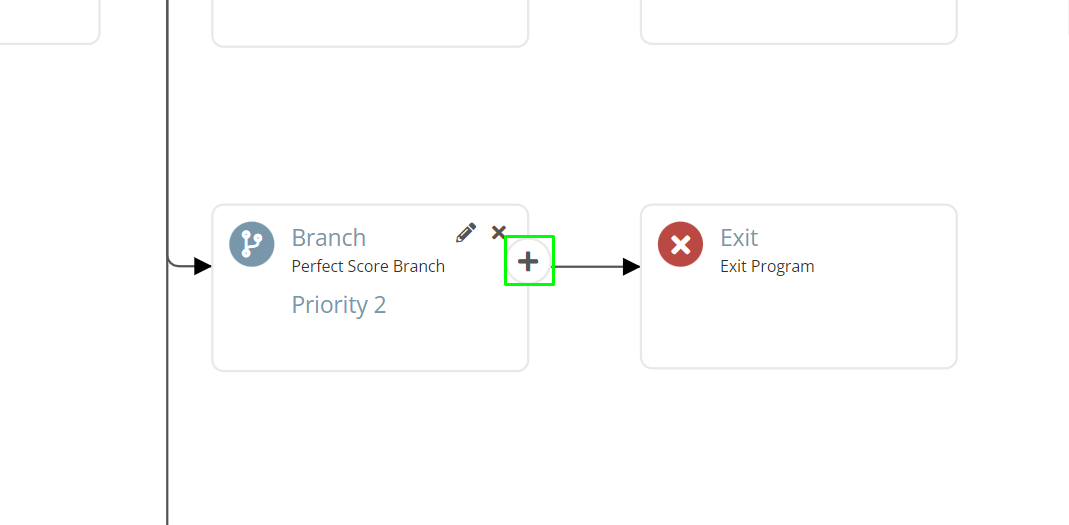
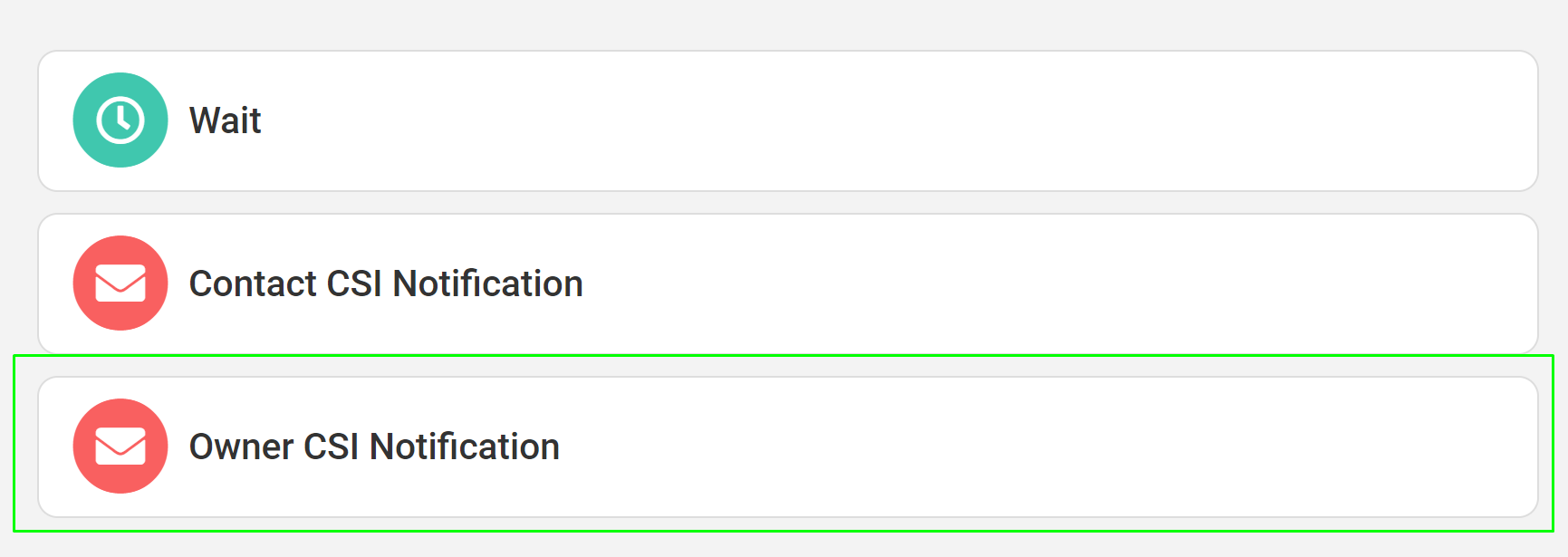
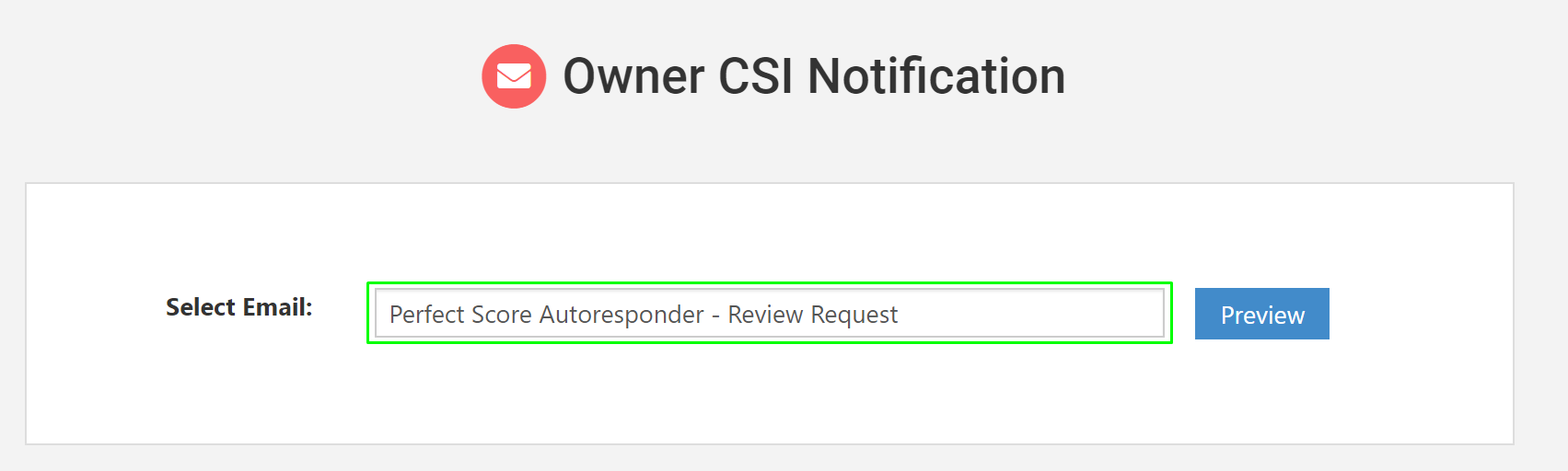
STEP 6: Adding Contact CSI Notification (Perfect Score)
Click the Add Action icon and choose the Contact CSI Notification action from the action pane. This action allows for sending internal emails to corporate or dealer contacts upon receiving a survey response. In this example, we've chosen to send out Perfect Internal Email to both dealer and manufacturer users. This allows our contacts to be aware of a perfect survey score.
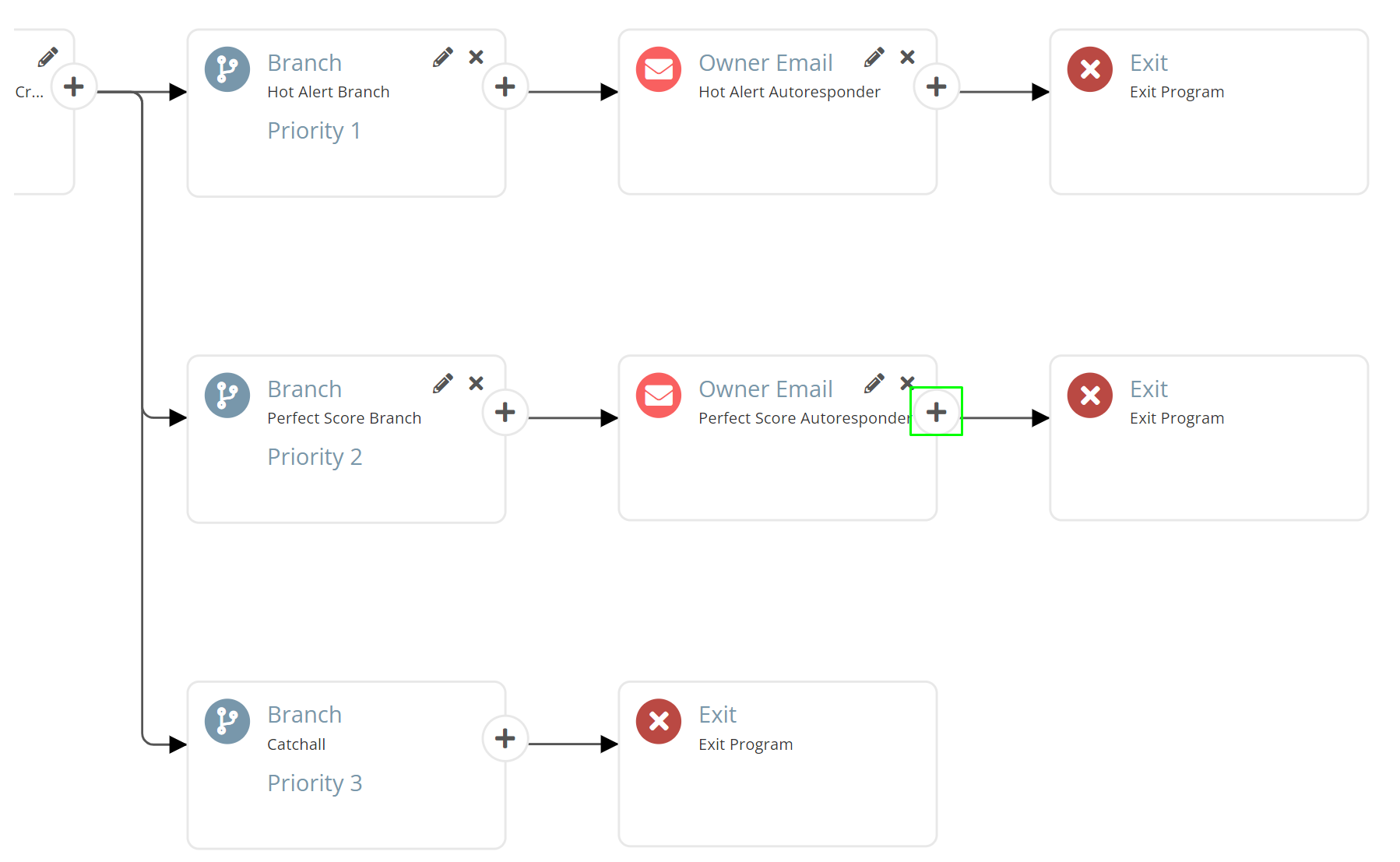
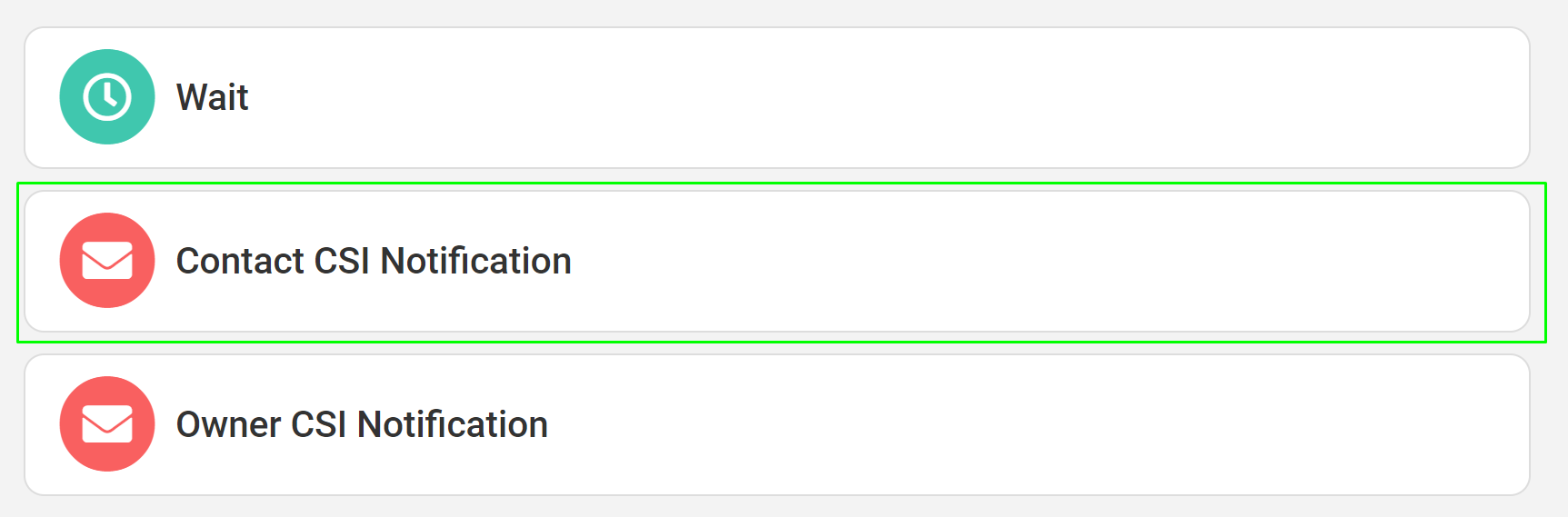
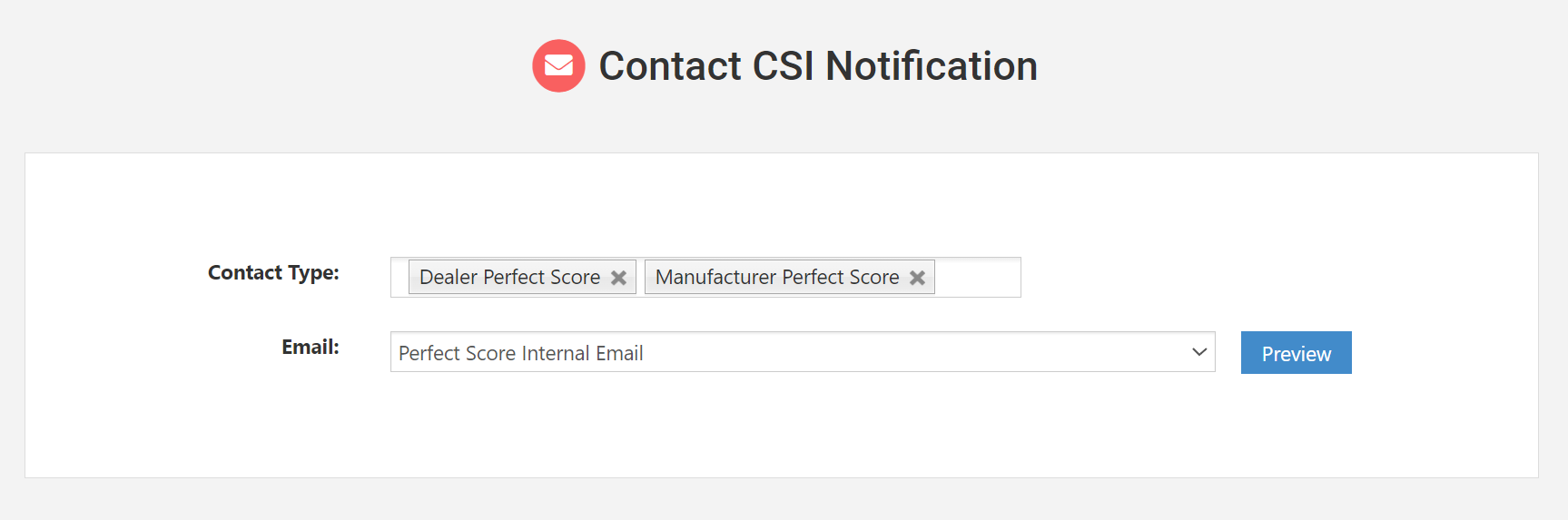
NOTE: below is the finished nurture program. When an owner responds a survey, their disposition will be evaluated and we will send communications based on that disposition.
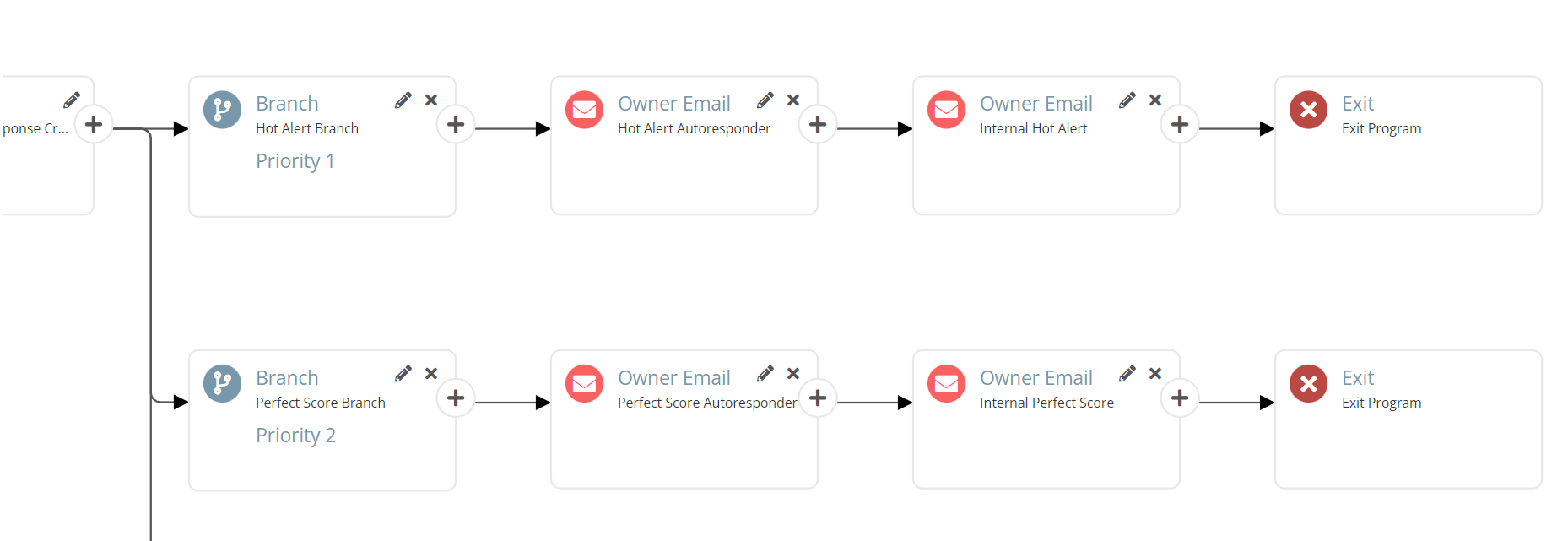
Use Case 5: Sending autoresponders and nurture emails
In this use case, we are wanting to send owners an autoresponder welcoming them to the brand family and thanking them for their purchase, and then a follow up nurture email 5 days later with information on next steps as an owner.
STEP 1: Create a new nurture program and click the Add Action (+) button.
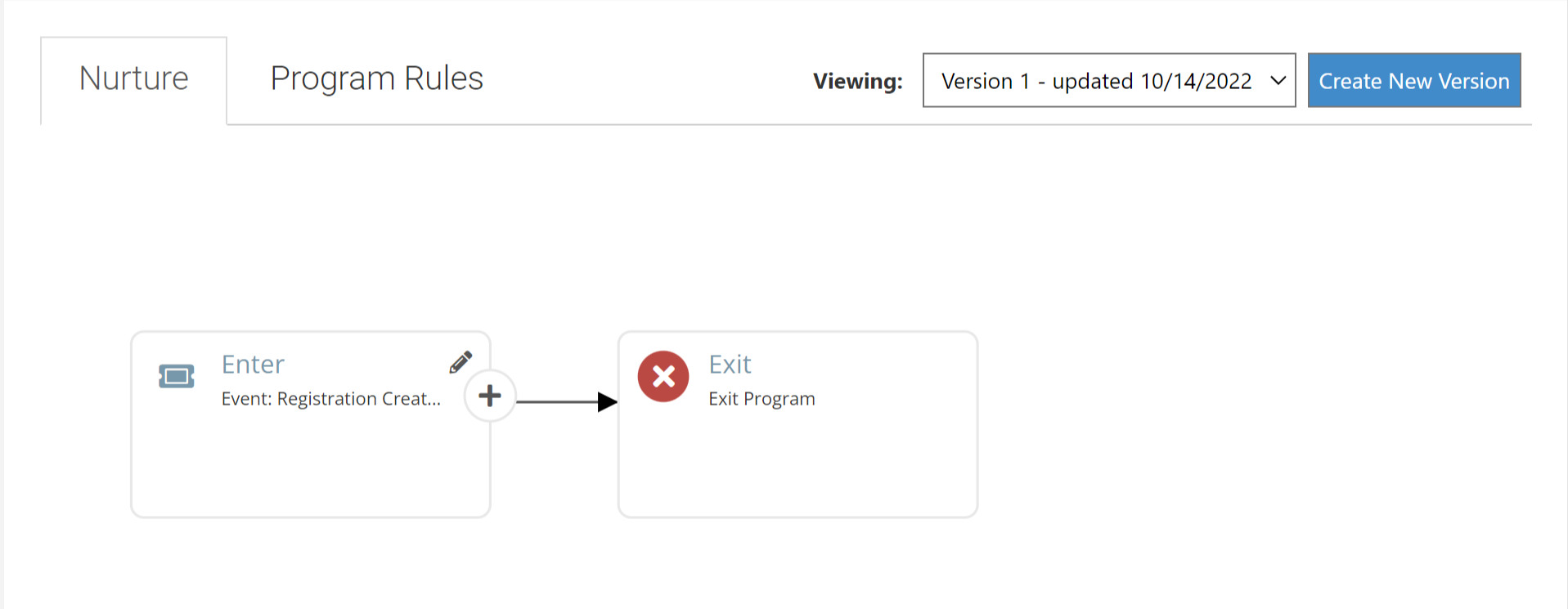
STEP 2: Choose the Autoresponder action and select an autoresponder email from the droplist. In this example, we've chosen the Registration Autoresponder because this is the email that is supposed to go out when a new product has been registered. Autoresponders are transactional emails and are sent at the beginning of the program.
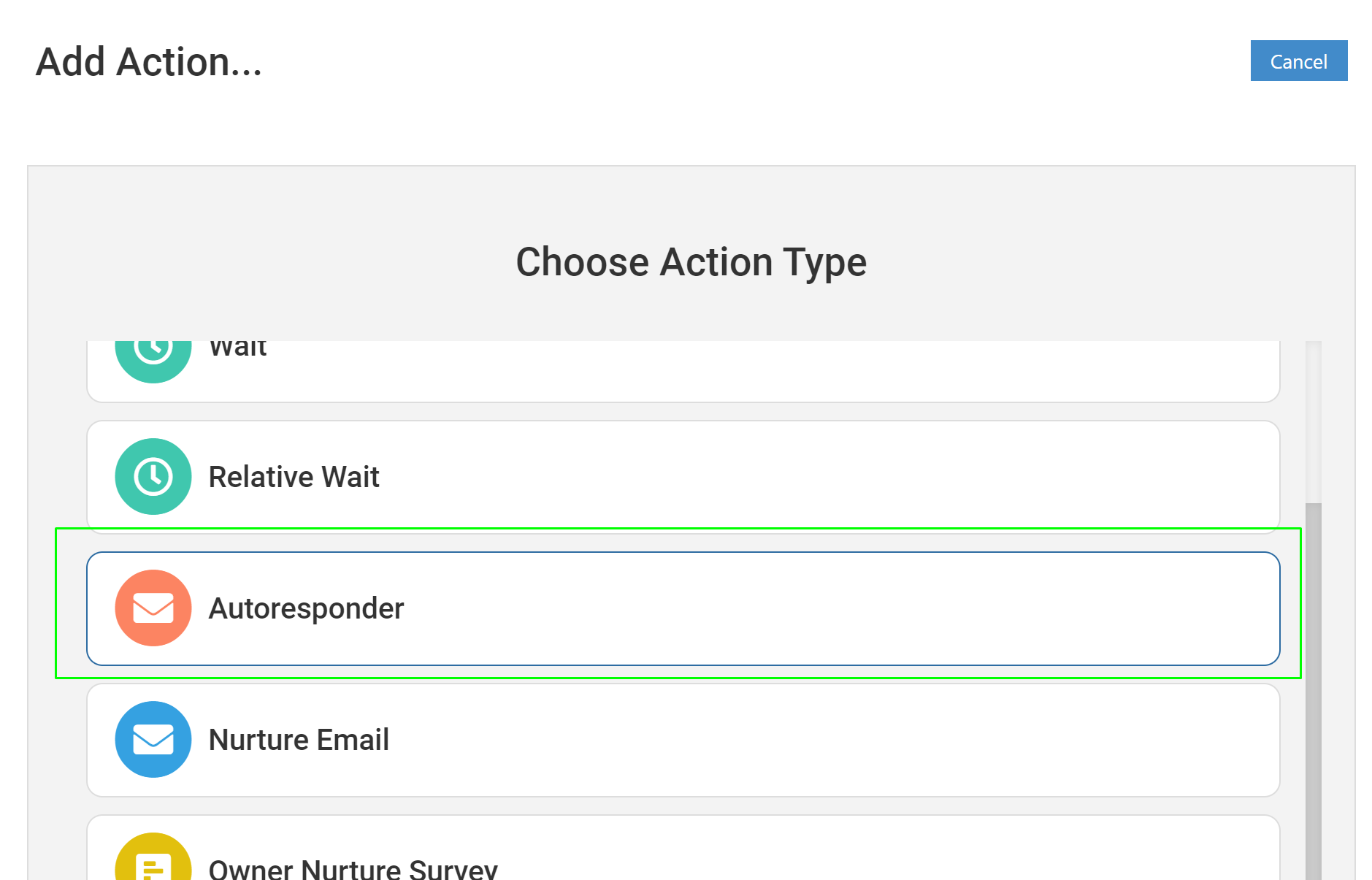
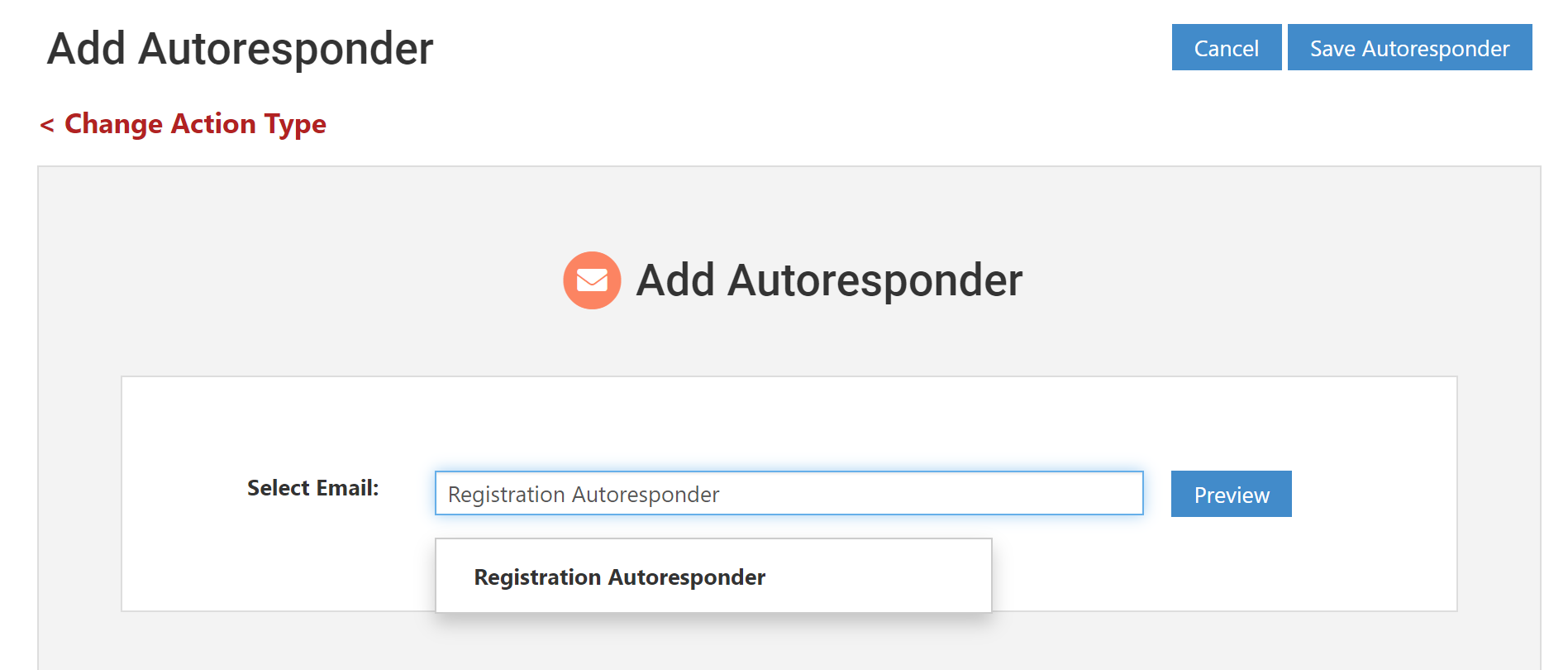
STEP 3: Next, we will want to wait a period of time before we send the next email. To accomplish this we will again click the Add Action (+) button. Now, we will add a Wait action and specify the amount of time that we want to wait. In this example, we've chosen to wait 5 days.
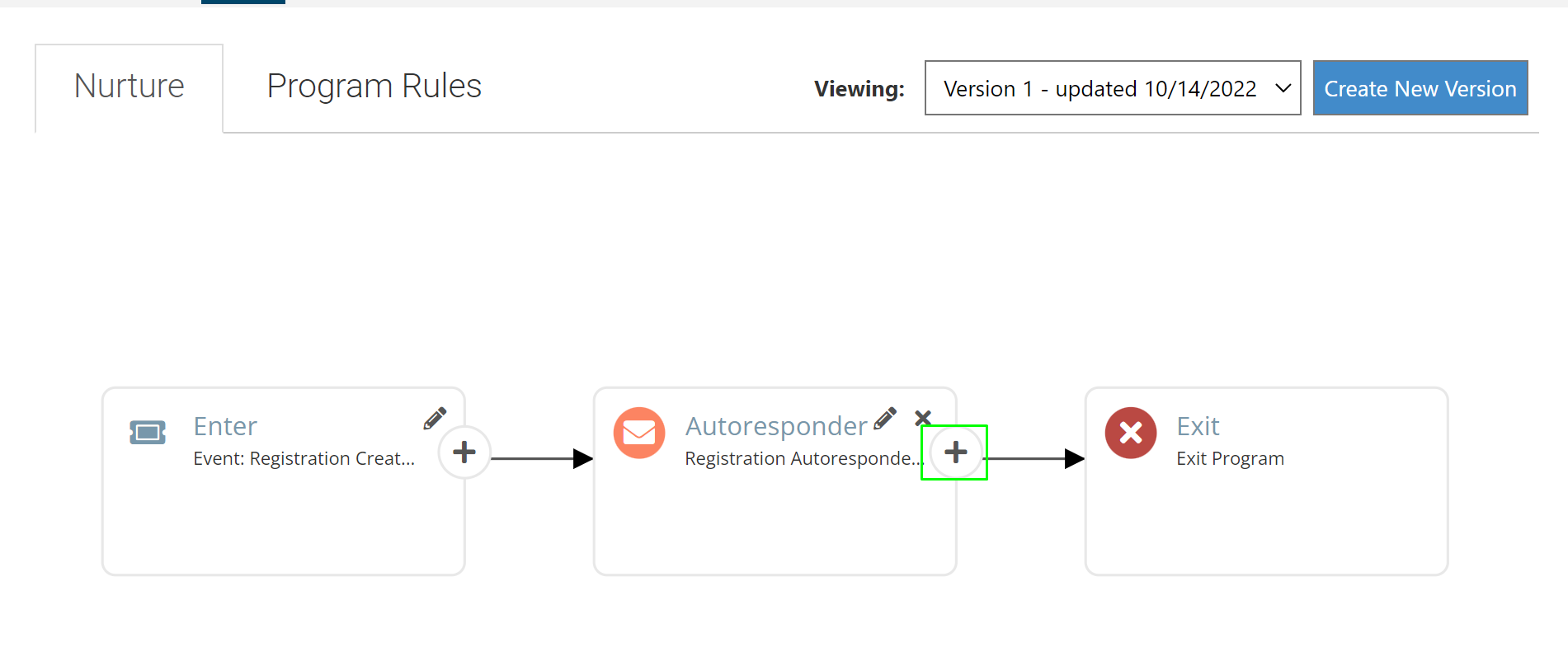
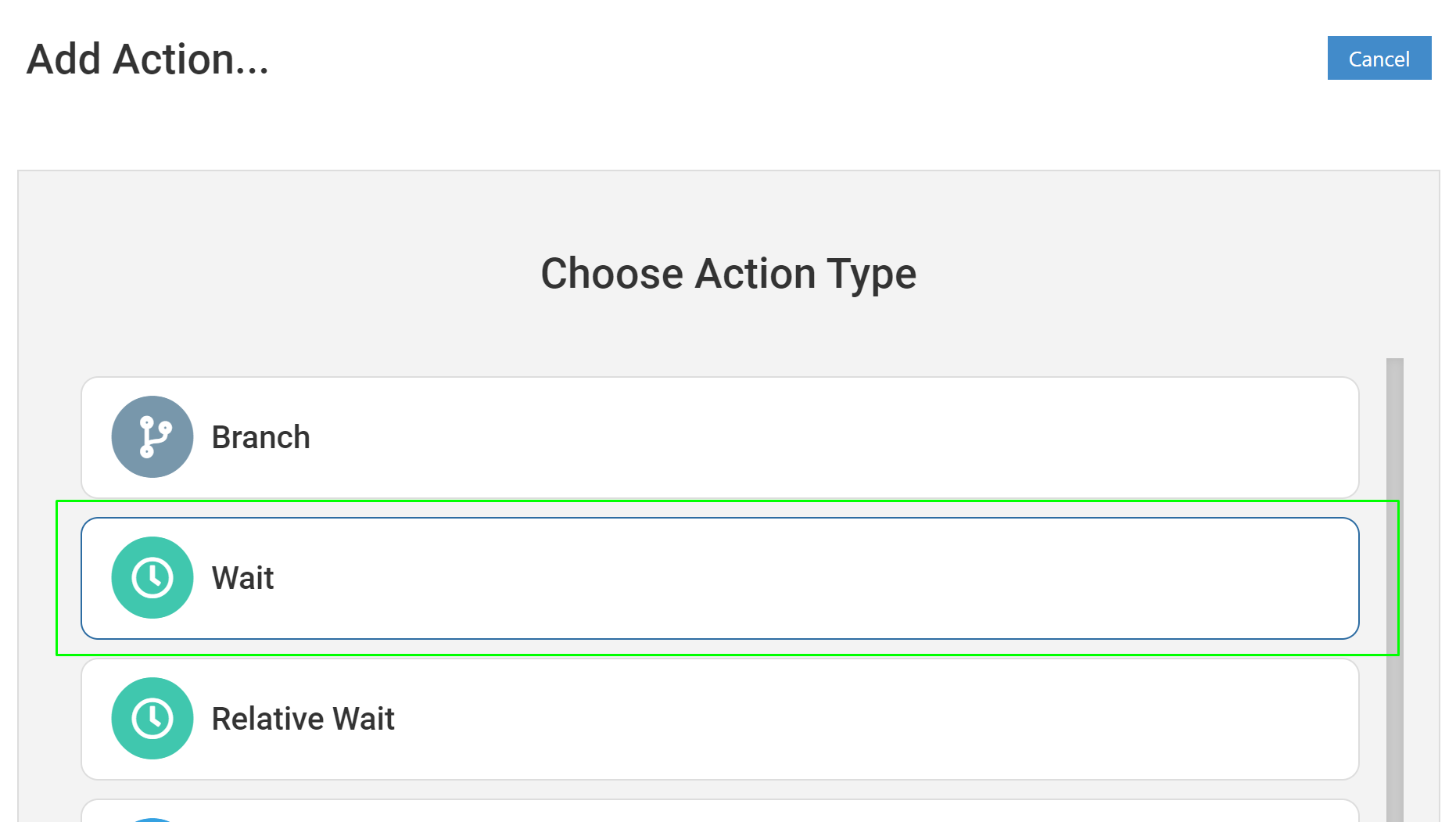
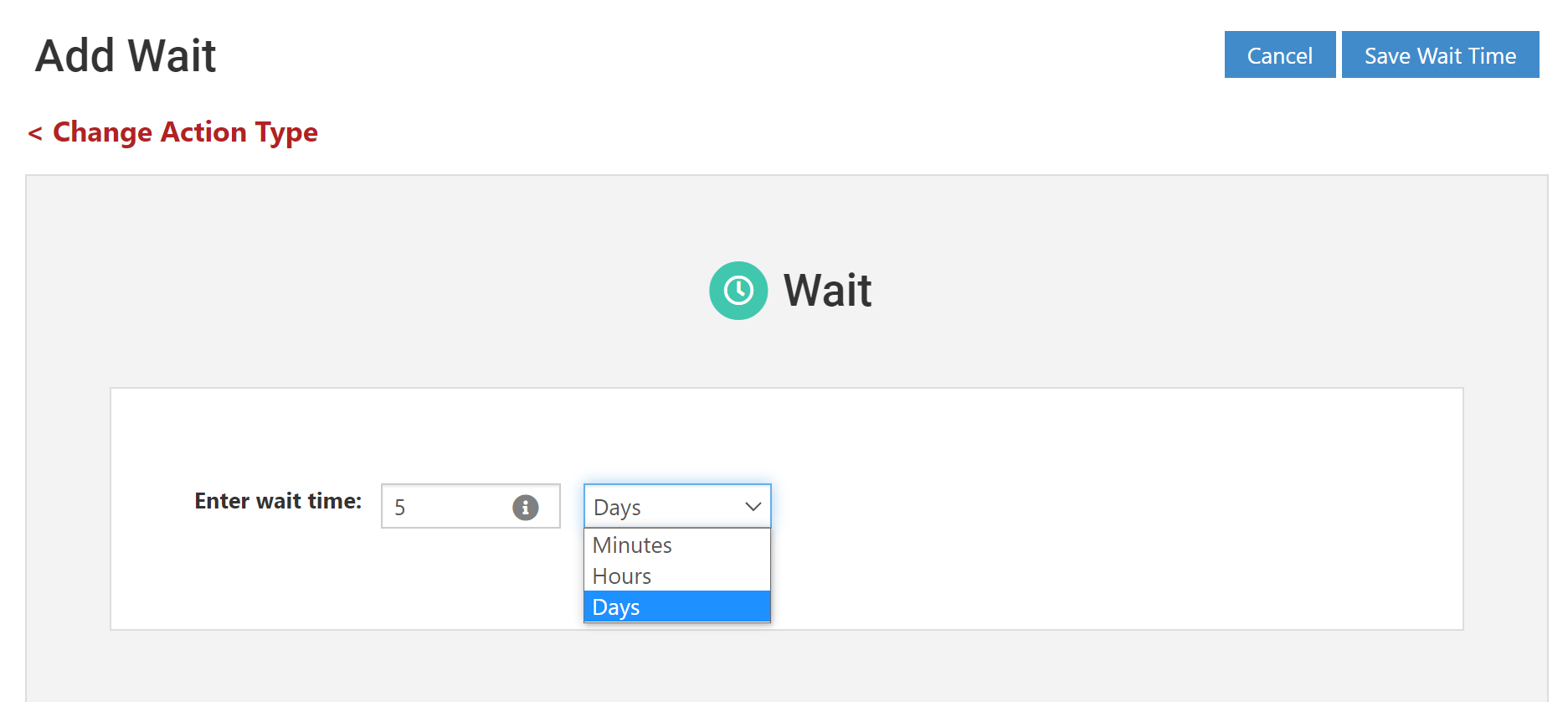
STEP 4: After the 5 day wait, we are ready to add our first nurture email. We will once again click the Add Action (+) button. This time we will choose the Nurture Email action and select a nurture email from the droplist. In this example, we've selected the Day 5 Email.
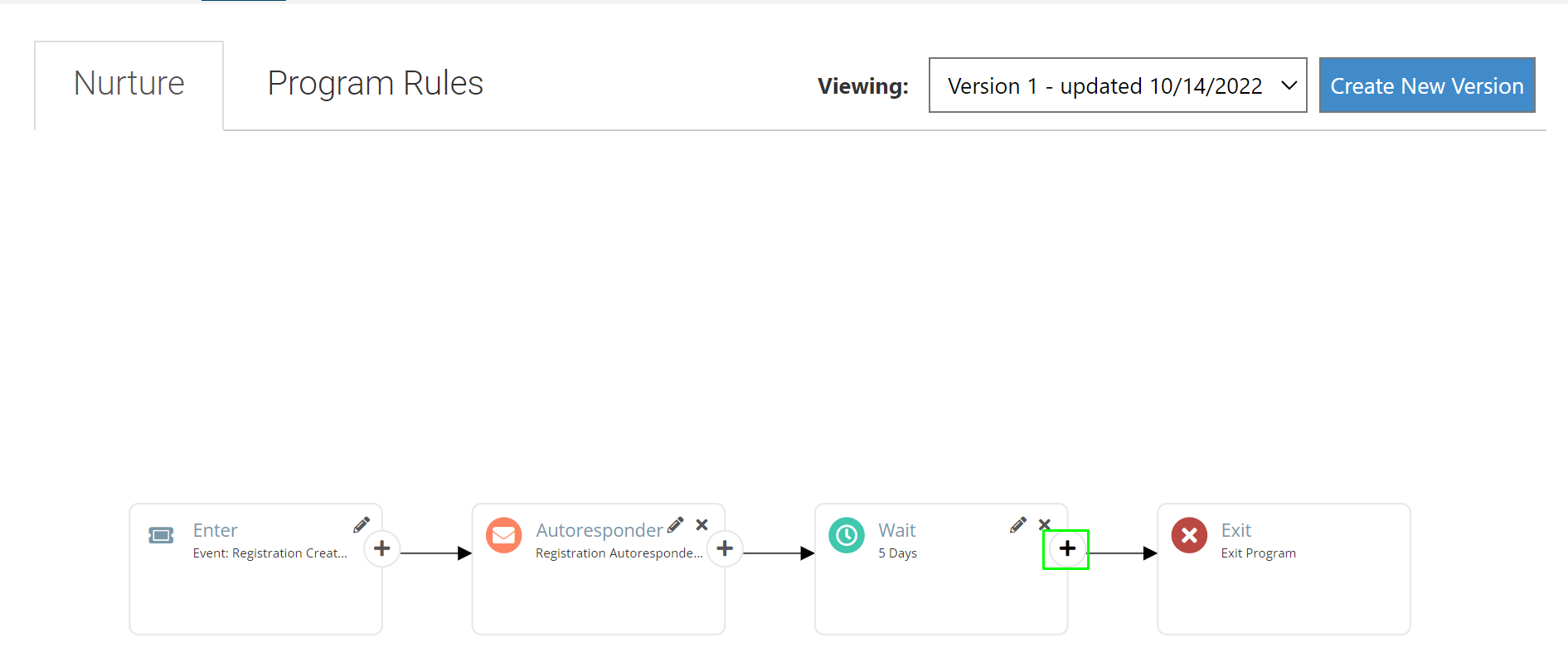
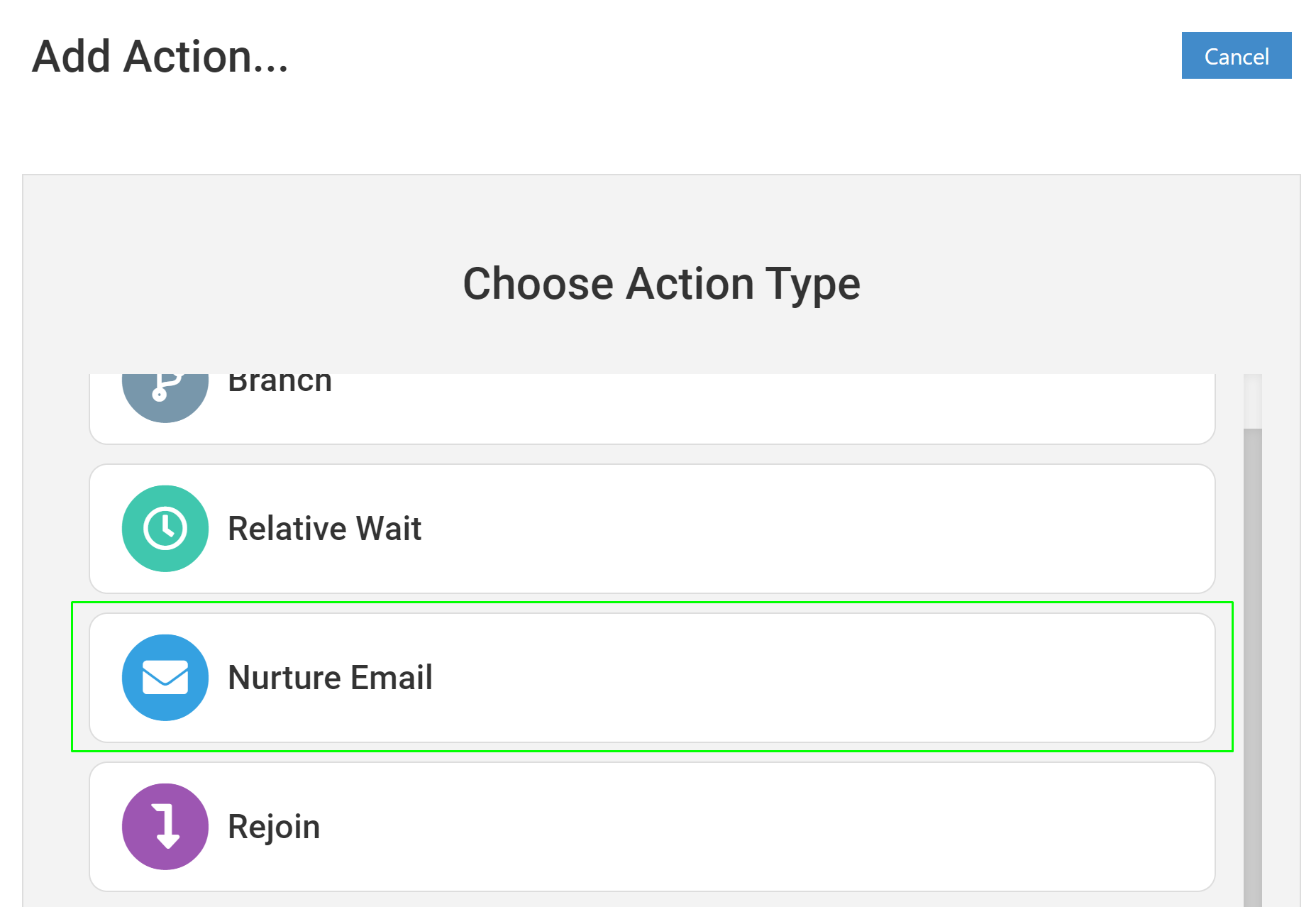
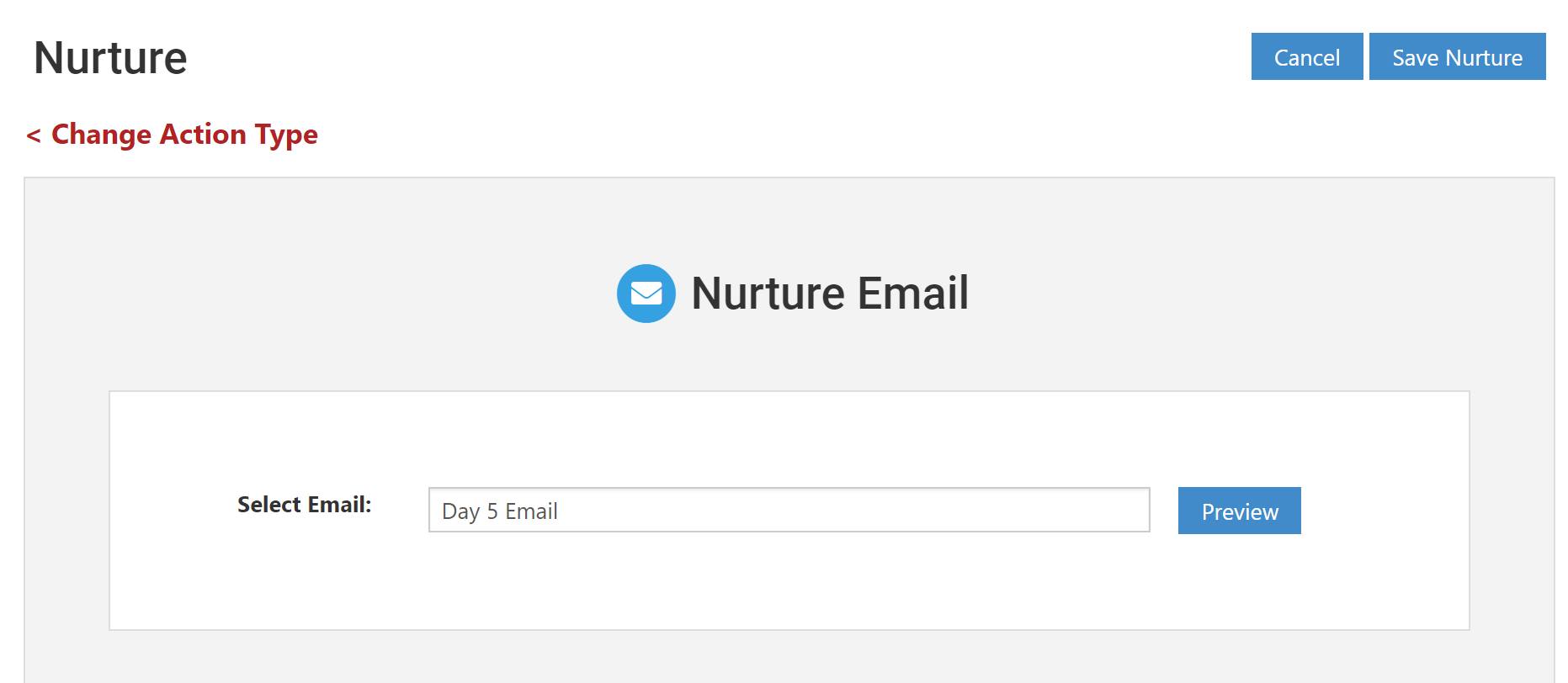
Below is how the completed program appears. You now have a program that will send out an autoresponder to the custom immediately, wait 5 days, and then send out a nurture email with additional information. While this example only includes 1 wait and 1 nurture email, you can add as many as you like.
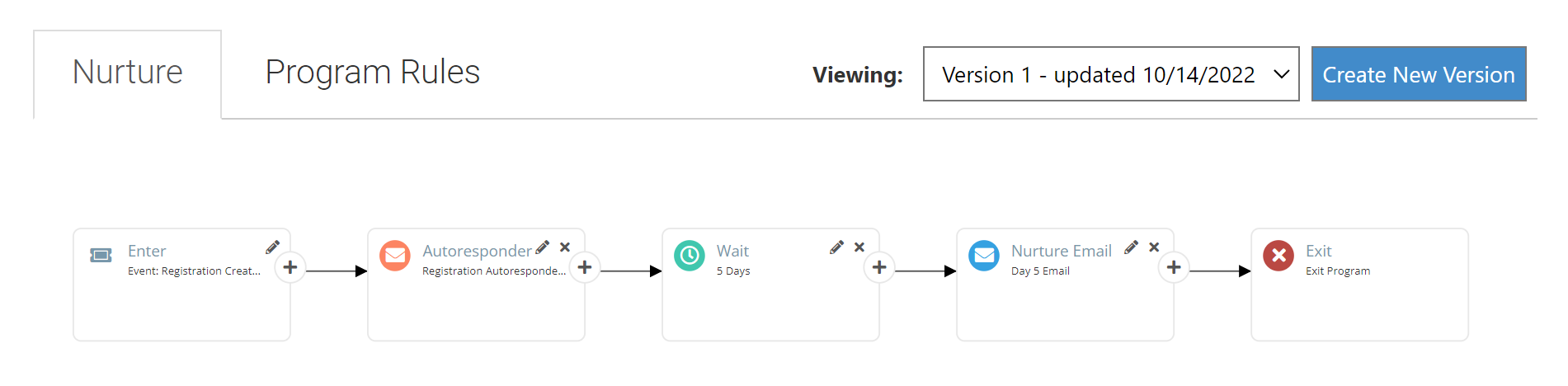
Use Case 6: Branching based on email activity
In this use case, we want to evaluate whether an owner has interacted with an email that we sent previously. Depending on how they interacted with the email, we will want to send them down 2 different paths. If they clicked the email in their inbox, we want to send them the follow up email. If they did not click the email in their inbox, we want to resend them the original email so that they have another chance to view it.
STEP 1: First, we need to create a branch using the Email Interactivity data filter. This data filter allows you to determine how a customer has interacted with a specific email. In this example, we've chosen to look for any owner who has clicked the Bike-A-Thon 2022 email. You can also choose to evaluate if the owner was delivered the email, opened the email, bounced when the email was sent, unsubscribed from the email, or marked the email as spam.
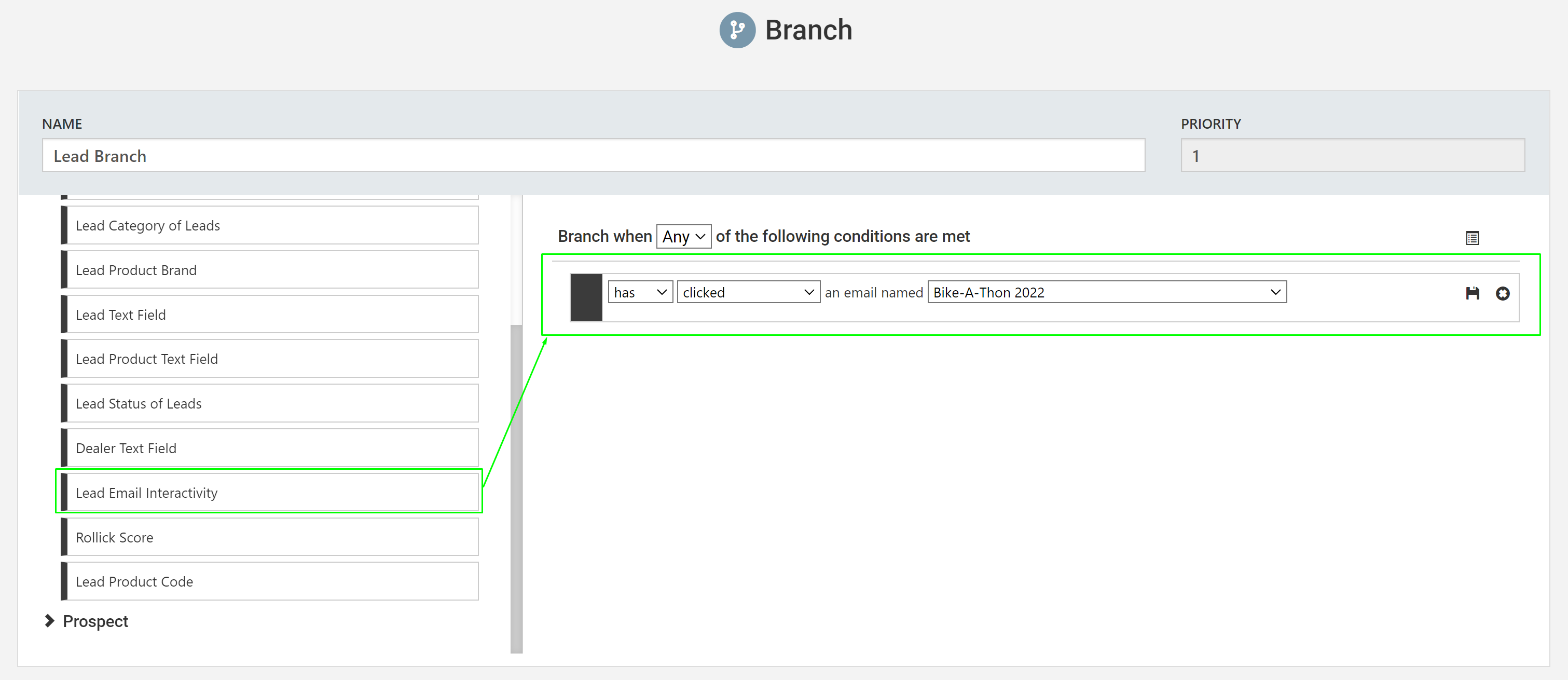
STEP 2: Next, we will want to add some additional actions in each path. In this example, we've added nurture emails in each path. If the owner click the email (top branch), then we are going to send the follow up nurture email. If the owner did not click the email (bottom branch), then we are going to resend the original Bike-A-Thon 2022 Email.
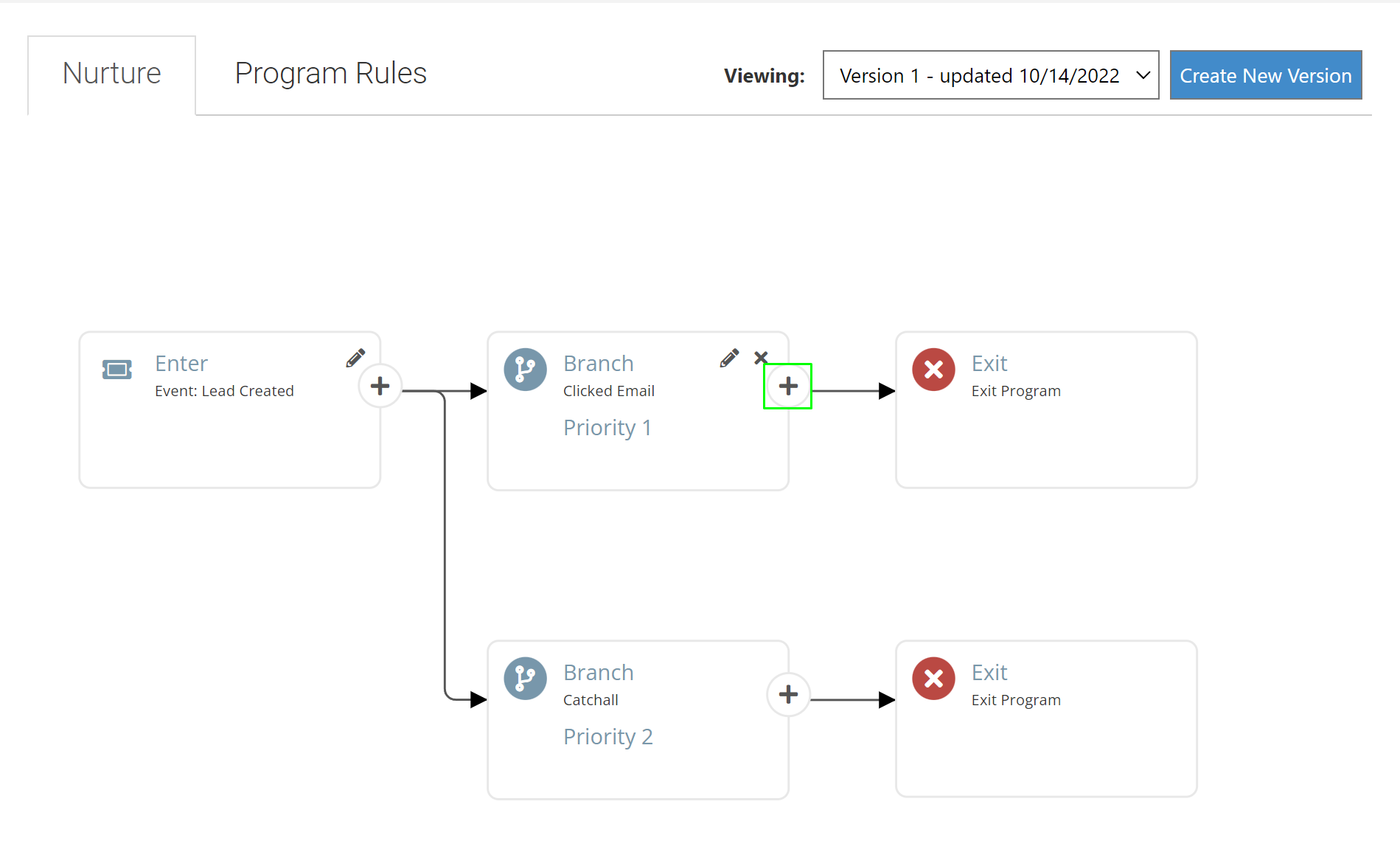
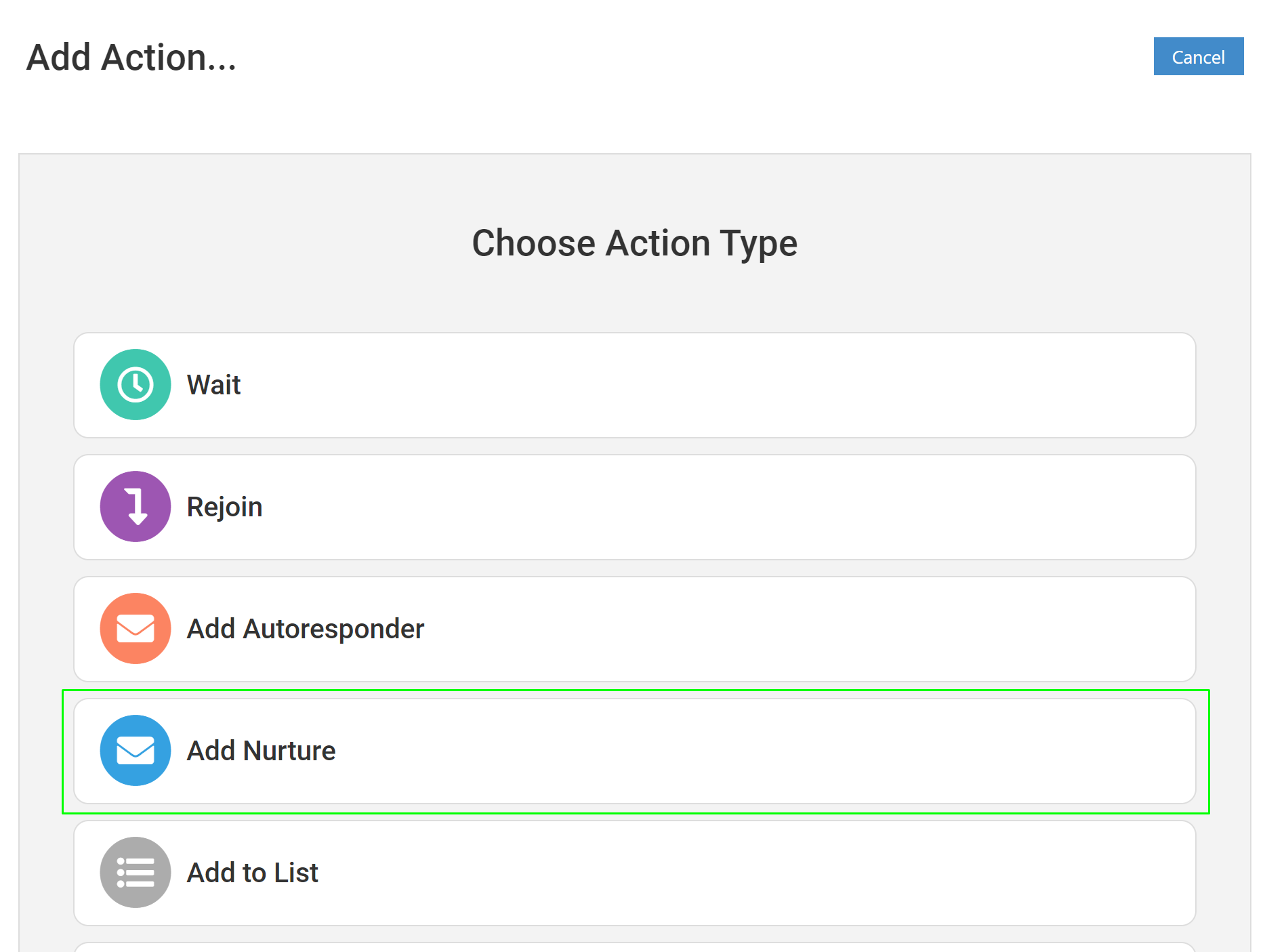
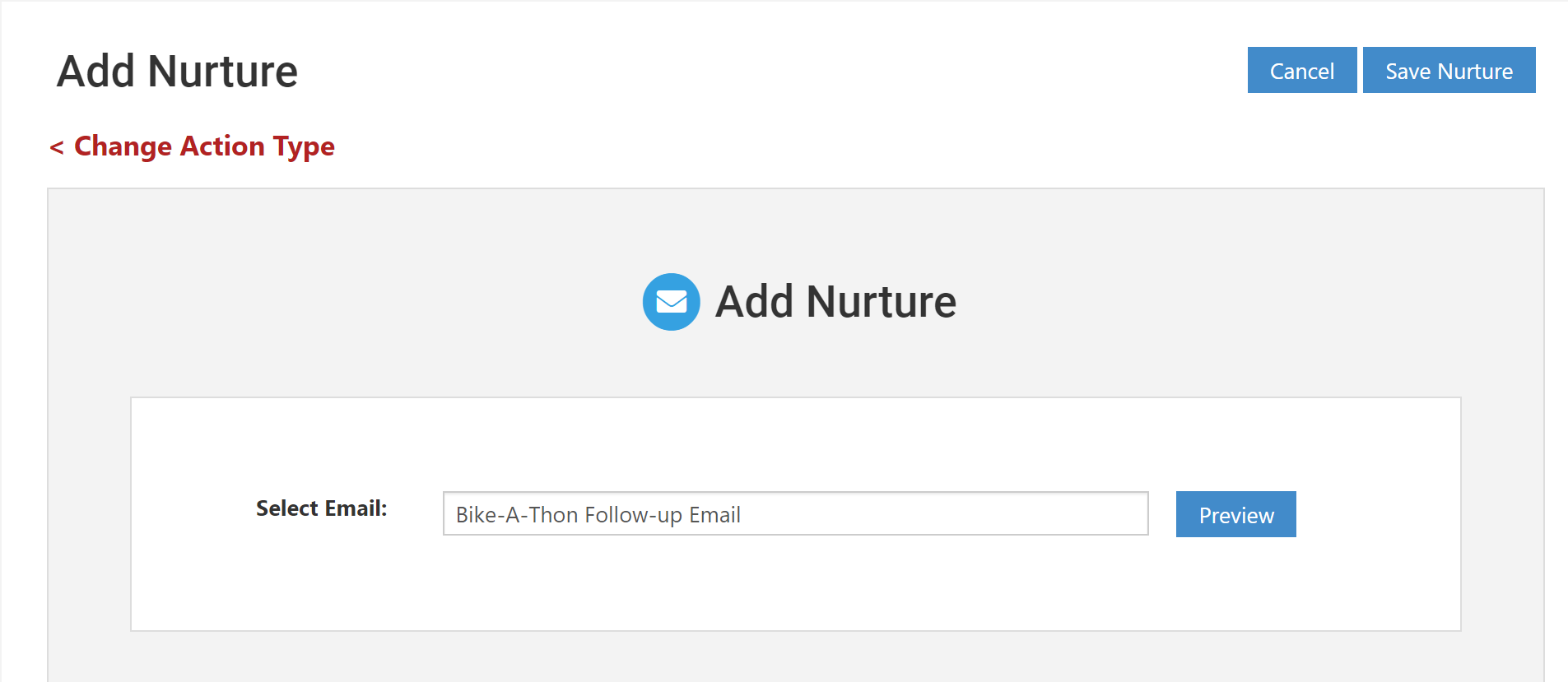
Here is how the completed program appears. We have successfully taken into account whether the owner has viewed our original email and send them down the path that matches their criteria.
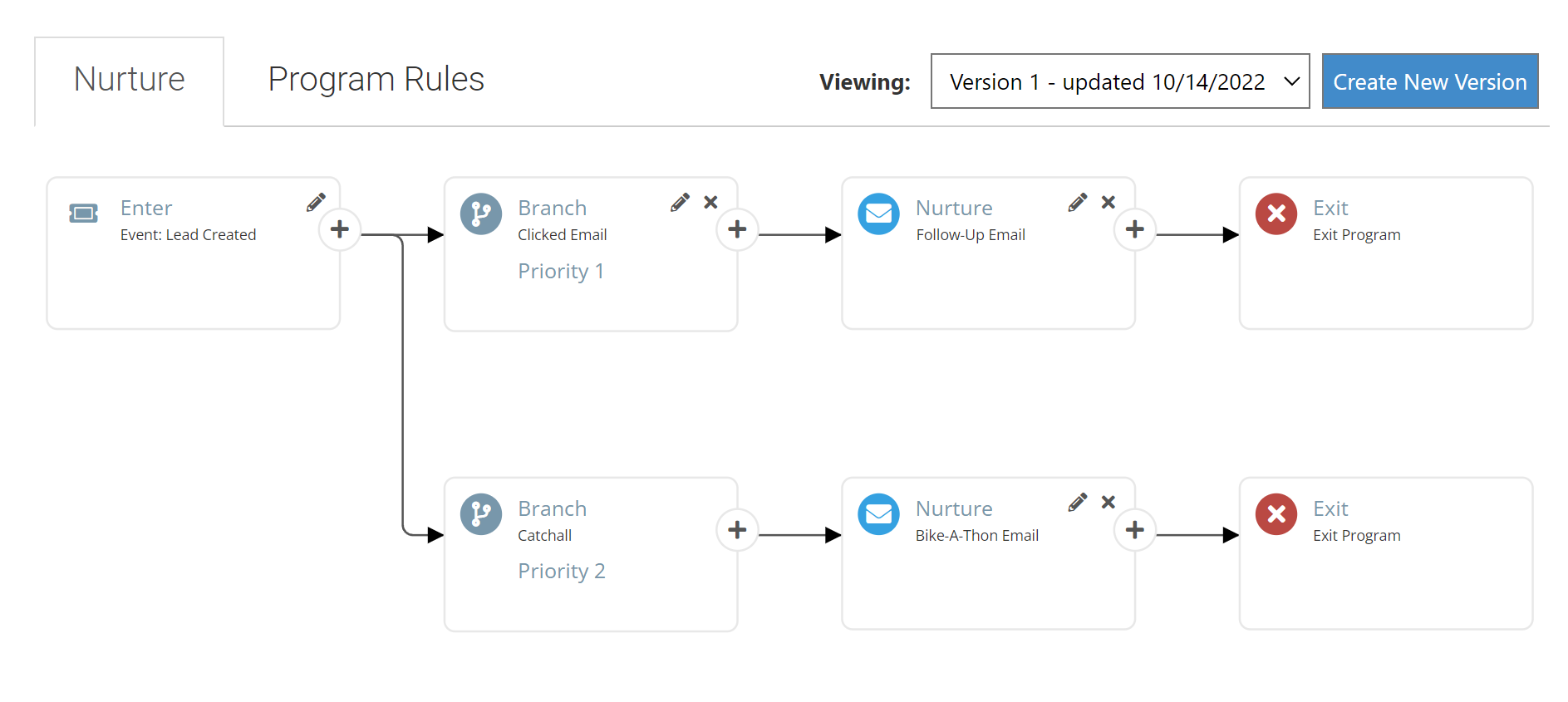
Program Entry Events
There are several different events that can be used as the entry criteria for owner nurture programs. The most common are:
1. Registration Created: This program type is triggered when a registration is received in Aimbase for an owner. Generally these types of programs help gather sales and product satisfaction data through owner surveys.
2. Warranty Created: This program type is triggered when a warranty claim is received in Aimbase for an owner. Generally these types of programs help gather service satisfaction data through owner surveys.
3. Survey Completed: This program type is triggered when an owner responds to a survey. Generally these types of programs will send thank you autoresponder emails for completing surveys and can also be used to send tailored communications to owners who responded with high or low satisfaction scores.
Terminology
Program Workflow: the user interface in Aimbase that allows you to see the graphical representation of your nurture program and its actions, including branches, waits, and emails.
Entry Event: This is the very first module in your nurture program. It is the gatekeeper for which owners do and do not qualify for the program.
Data Filter Expressions: combinations of criteria that can be used to build the branching logic for your program. For example, we can choose to enter different owners into different communication streams based on information like what product type or the brand that they purchased.
Actions: all of the different artifacts that you can use throughout your nurture program. For example, you can segment owners using branches, send emails, or send surveys.
Catchall: the "Catchall" branch is the path that your customer will take if they don't meet any of the subsequent branching criteria within the program. For example, if they have "Product 3" but there is no branch for that product, then they will default to following the "Catchall" branch.
Different Types of Emails
Transactional emails are sent to contacts as a confirmation of a transaction. Autoresponders are considered Transactional, for example, because they are sent to the consumer as confirmation that you received their lead submission. Survey emails sent as the result of a purchase are also considered transactional.
Commercial emails are a more ad-hoc approach to sending an email. When an email is Commercial, Aimbase will reference internal values on a contact such as their Communication Opt In status (see Lead API Documentation for how this is used) and their country code to determine of all compliance measures are taken into account before sending the email.
One key difference between these two email types is that when a consumer has previously unsubscribed from your emails they will continue to receive Transactional emails. For example, if a consumer unsubscribes from a newsletter you sent and then submits a lead form, the consumer will receive the autoresponder within the nurture program they qualify for but not the subsequent emails within the program which are commercial.
More About Actions
Each program entry event has it's own action types that are available. See the sections for which actions are available in each program type.
Registration Actions
Branch - a branch allows for multiple paths in a nurture program. The criteria for each path is defined using data filters.
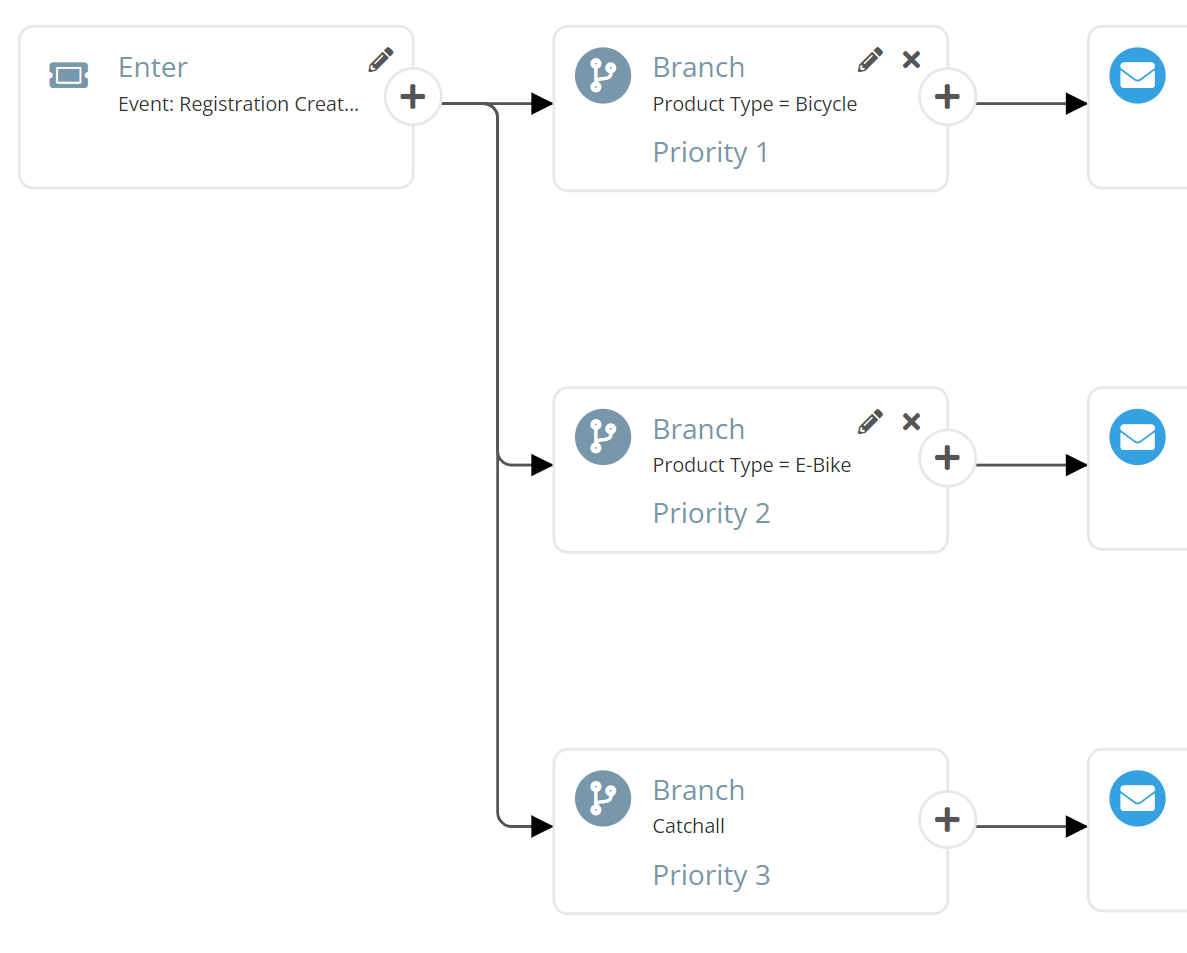
Wait - a wait action is used to specify the amount of time between actions.
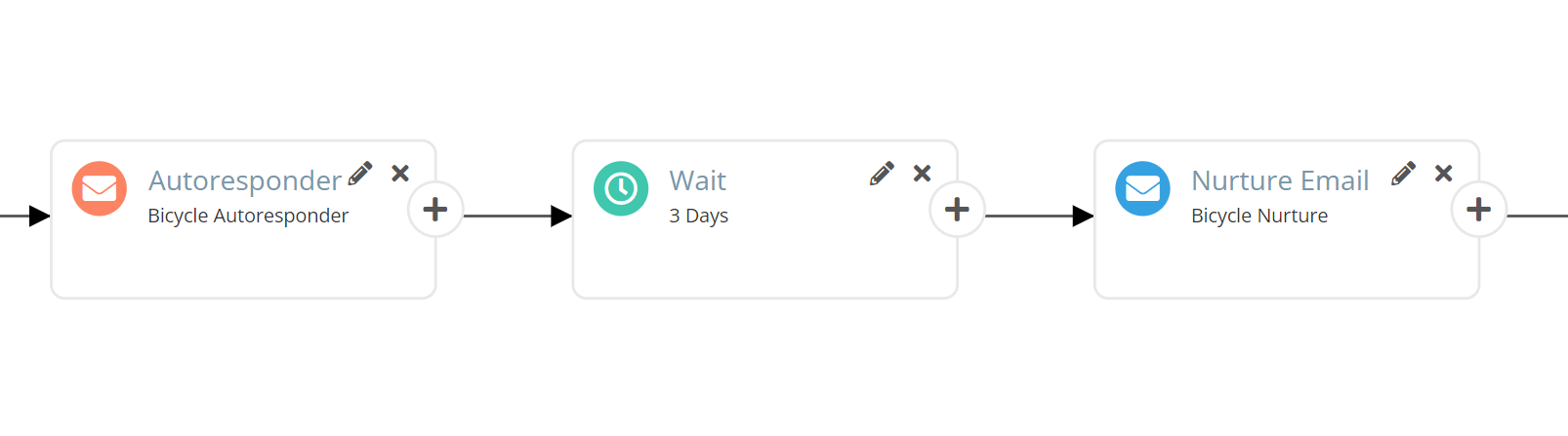
Relative Wait - this wait action is helpful for handling registrations that have entered Aimbase at varying times, allowing the program to wait a specified amount of days until your next action occurs based on key registration dates: Create Date, Purchase Date, or Delivery Date. For example, we can create a workflow where registrations with a delivery date older than 30 days will receive their survey immediately (no relative wait), while any registration with a delivery date more recent than 30 days will wait X amount of time so that they receive their survey 30 days after delivery (relative wait).
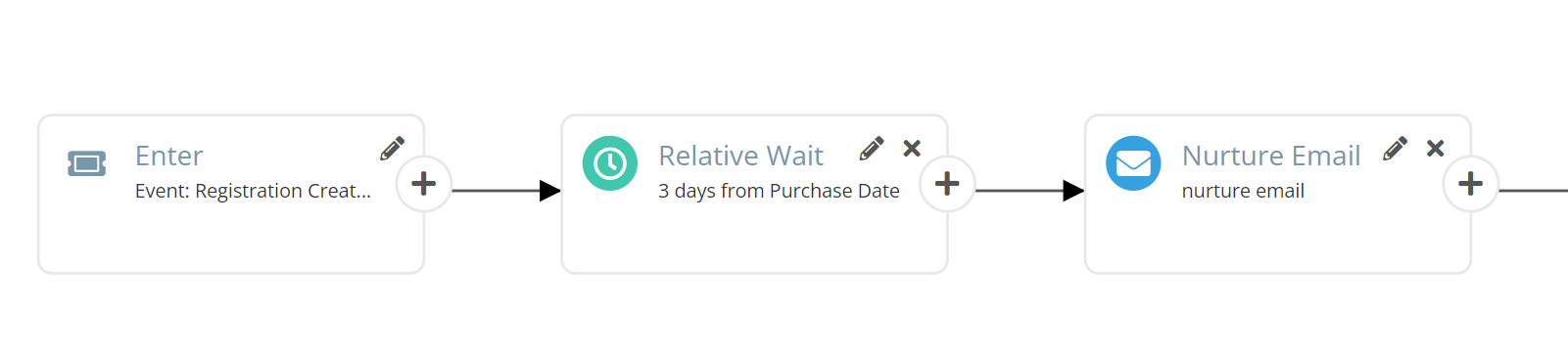
Autoresponder Email - an email that is sent out in response to a pre-defined trigger event (E.g. a lead being entered by a prospect). If the program is to include and autoresponder (confirmation of a customer request/form submission) it must be the first email within the nurture program.

Nurture Email - a time-based email that assists prospects in decision-making as it pertains to making a purchase.

Email Survey - this action allows for sending a satisfaction survey via email.

Mail Survey - this action allows for sending a satisfaction survey via mail.

Upcoming Survey Notification - this action allows for sending automated emails to dealers and corporate contacts to inform them that a customer will be receiving a satisfaction survey soon.

Rejoin - this actions allows you to connect one branch to another at a specified point. For example, you may have 4 autoresponders that are product-specific but only 1 set of nurture emails that are shared for all products. Therefore, you would have 4 streams (1 per product) where your autoresponders are sent, and then you can "rejoin" all of those different streams into your shared nurture stream so that they all receive the same emails from that point forward.

Warranty Actions
Branch - a branch allows for multiple paths in a nurture program. The criteria for each path is defined using data filters.
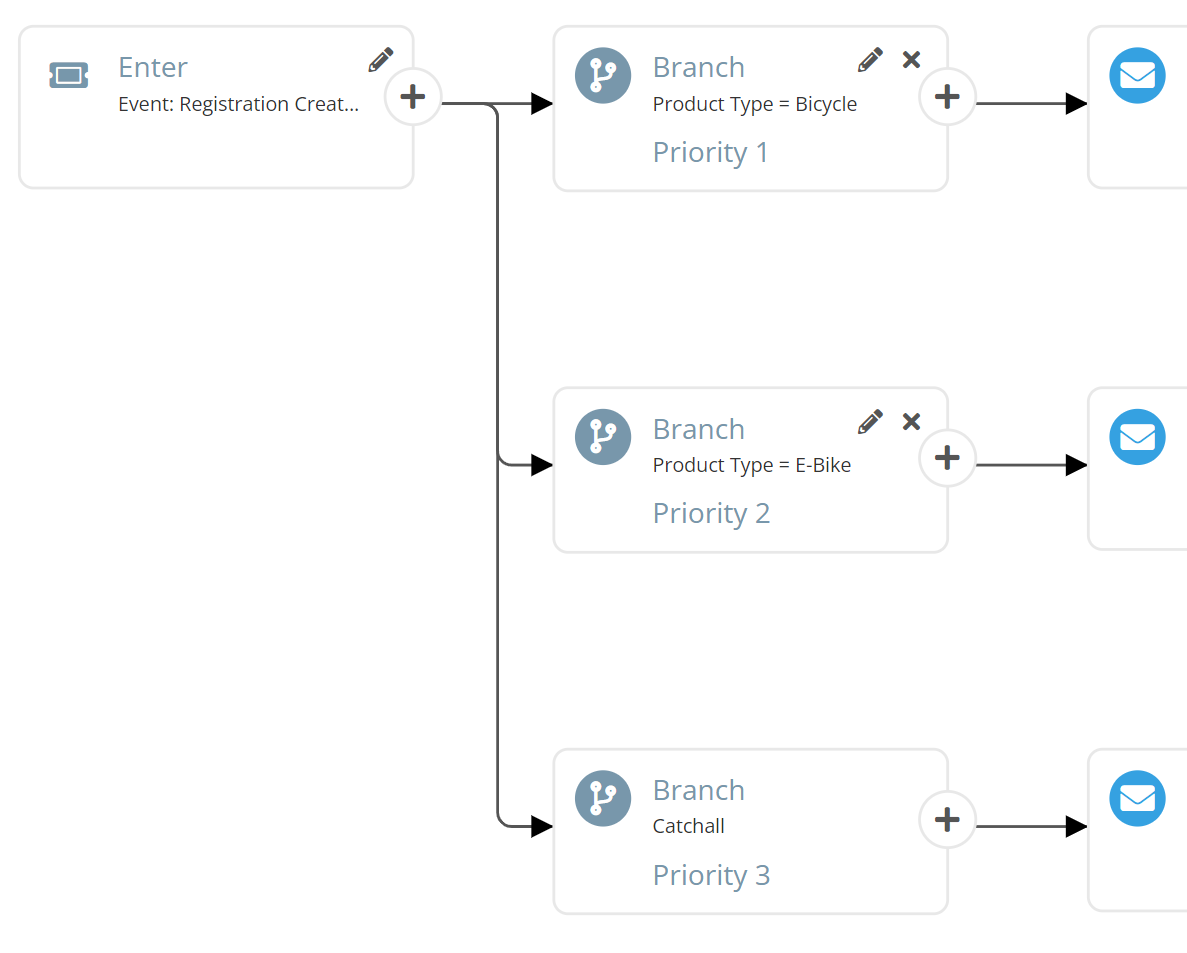
Wait - a wait action is used to specify the amount of time between actions. 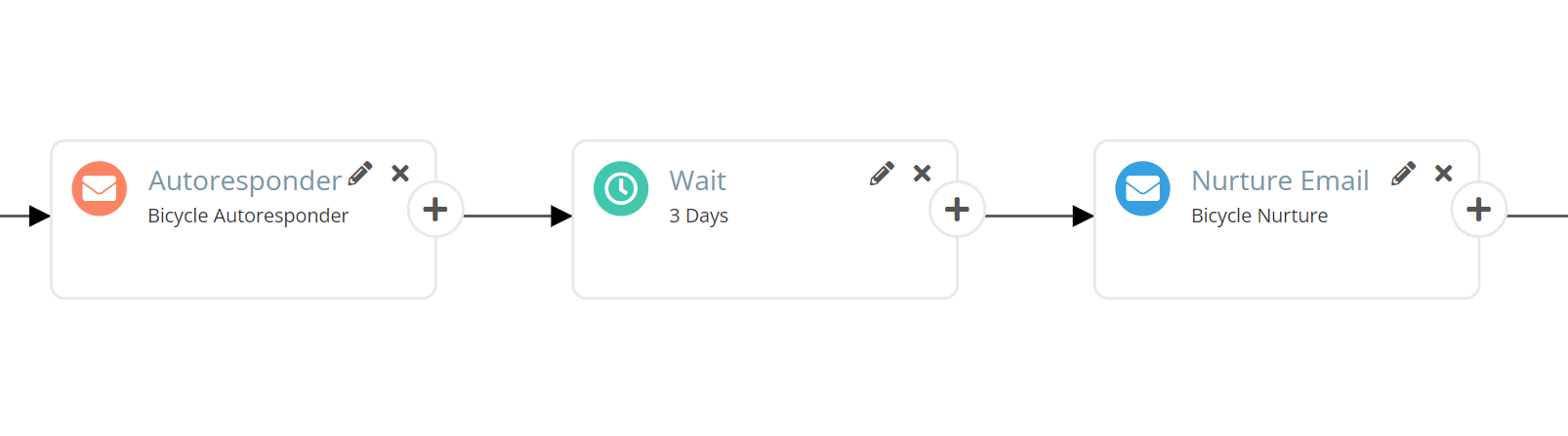
Relative Wait - this wait action is helpful for handling warranty claims that have entered Aimbase at varying times, allowing the program to wait a specified amount of days until your next action occurs based on key warranty claim dates: Create Date, Fail Date, Complete, or Purchase Date. For example, we can create a workflow where claims with a fail date older than 5 days will receive their survey immediately (no relative wait), while any claim with a delivery date more recent than 5 days will wait X amount of time so that they receive their survey 5 days after the Fail Date (relative wait).

Email Survey - this action allows for sending a satisfaction survey via email.

Mail Survey - this action allows for sending a satisfaction survey via mail.

Rejoin - this actions allows you to connect one branch to another at a specified point. For example, you may have 4 autoresponders that are product-specific but only 1 set of nurture emails that are shared for all products. Therefore, you would have 4 streams (1 per product) where your autoresponders are sent, and then you can "rejoin" all of those different streams into your shared nurture stream so that they all receive the same emails from that point forward.

Survey Completed Actions
Branch - a branch allows for multiple paths in a nurture program. The criteria for each path is defined using data filters.
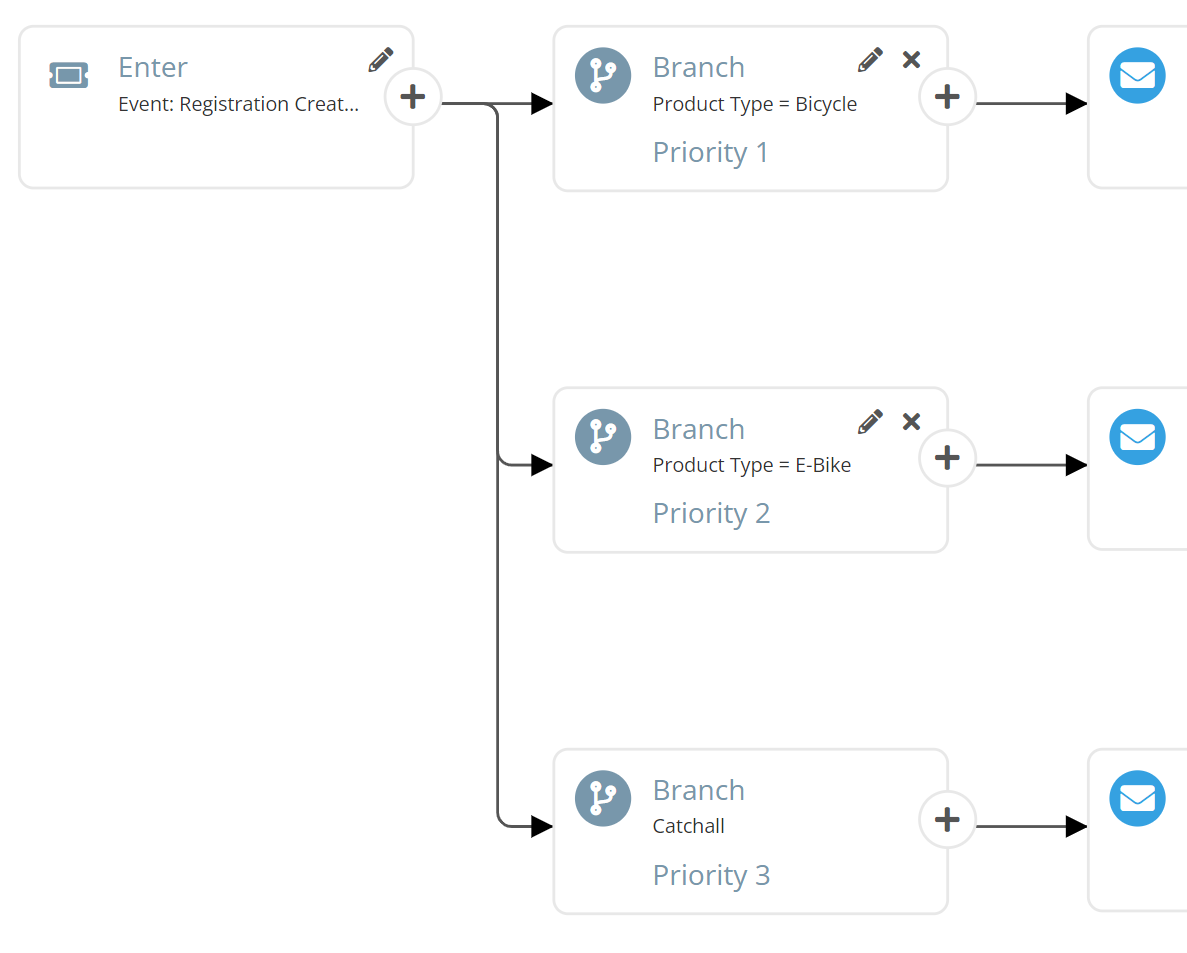
Wait - a wait action is used to specify the amount of time between actions.
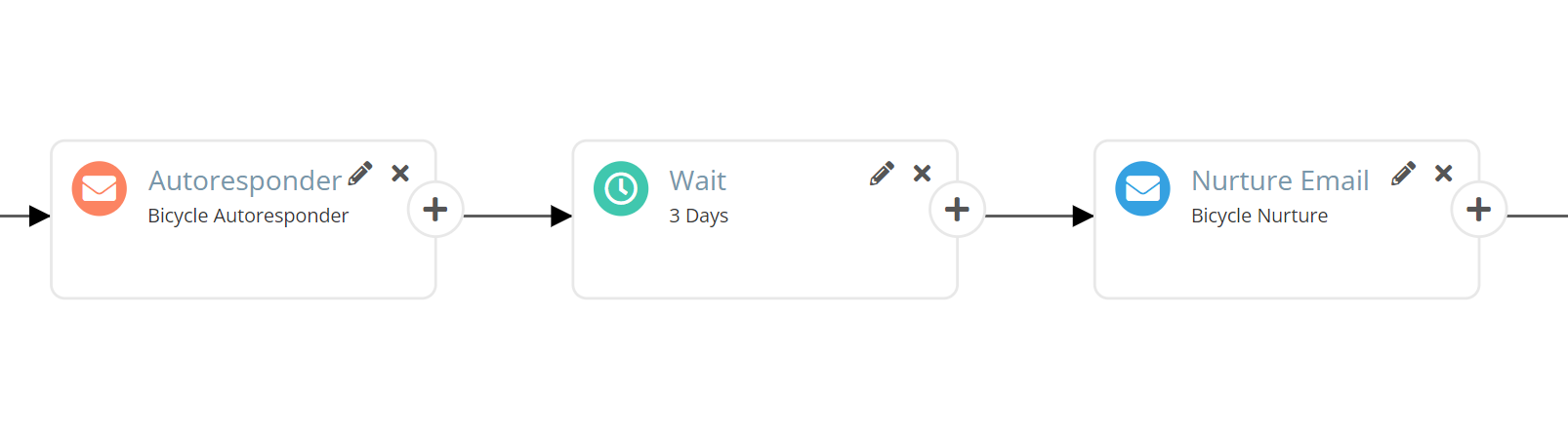
Contact CSI Notification - this action allows for sending internal emails to corporate or dealer contacts upon receiving a survey response. For example, if the owner responds with a negative sentiment, a hot alert can be sent to a contact in the organization who is in charge of monitoring satisfaction.

Owner CSI Notification - this action allows for sending emails to owners upon receiving a survey response. For example, an autoresponder email thanking the owner for participating in the survey.

Rejoin - this actions allows you to connect one branch to another at a specified point. For example, you may have 4 autoresponders that are product-specific but only 1 set of nurture emails that are shared for all products. Therefore, you would have 4 streams (1 per product) where your autoresponders are sent, and then you can "rejoin" all of those different streams into your shared nurture stream so that they all receive the same emails from that point forward.

More About Program Rules
Expand
Program rules are optional and can be added to a nurture program to handle specific situations in real-time (E.g: a customer responding to a survey). Program rules can be added via the Program Rules tab in the nurture creator tool.

Survey Response - this program rule is triggered when Aimbase receives a survey response from a customer. Once a customer responds to the survey, you can choose for the owner to exit the current program, enter a new program, or both. This allows you to stop sending surveys to an owner once they've responded.


Ownership Change - this program rule is triggered when the owner in the nurture stream is no longer the current owner of the product. This allows you to remove non-current owners from nurture programs when we don’t want to continue sending them communications or send them to a follow-up program.


Confirming your program is sending emails
Once you've published your program, you can confirm it is actively sending emails by monitoring the email sends and subscribers grids in Aimbase. For a full explanation of how to use these modules, see our Email Sends and Subscribers article.